How to prepare Kyocera printer for Printix Go
Download the Kyocera ZIP file
-
Open the
Software
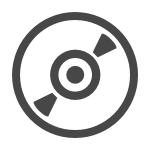 page.
page.
- Scroll to the Printix Go section and select Kyocera (ZIP) to download it.
-
Unpack the downloaded ZIP file.
The unpacked folder contains two package files, which you will need later for installation.
Install Printix Go Kyocera with KYOCERA Net Viewer
Printix Go Kyocera is installed with the Kyocera application KYOCERA Net Viewer obtained from the Kyocera website. We recommend to always use the latest version of the KYOCERA Net Viewer.
- Make sure the printer is powered on and ready.
- Run the KYOCERA Net Viewer.
- Use the Add devices wizard to add the necessary printers. To open the wizard, in the Device menu, select Discovery and then Add devices.
-
Follow the
Add devices wizard.
In Communication Settings, the following must be configured:
-
Select the check box for TLS.
-
Set a Login User Name and a Password.
-
- Select the printers where Printix Go Kyocera is to be installed.
- In the Device menu, select Applications.
- Select Install New, browse to the package files that you saved in step 3, then select the file with PrintixGoPrint in its name.
- Optionally, if you want to use capture functionality, select Install New again, browse to the same package files, then select the file with PrintixGoCapture in its name.
- Activate both applications without a license key.
- Install Printix Go to configure Printix Go to work with your Printix Home.
How to uninstall Printix Go from a Kyocera printer
Printix Go must be uninstalled from both the Printix Administrator and the KYOCERA Net Viewer.
- Uninstall Printix Go from the Printix Administrator.
- Run the KYOCERA Net Viewer.
- In the Device menu, select Applications.
-
Uninstall the
Printix Go
print and capture applications.
You only need to uninstall capture if you installed it in step 8.
How to update Printix Go Kyocera
-
Uninstall
Printix Go
as described above.
Printix Go is uninstalled from both the Printix Administrator and the KYOCERA Net Viewer.
- Download the latest version of the Kyocera ZIP file.
-
Reinstall
Printix Go
in both the KYOCERA Net Viewer and in
Printix Administrator
as described above.
Use the newly downloaded Kyocera ZIP file for the installation in the KYOCERA Net Viewer.