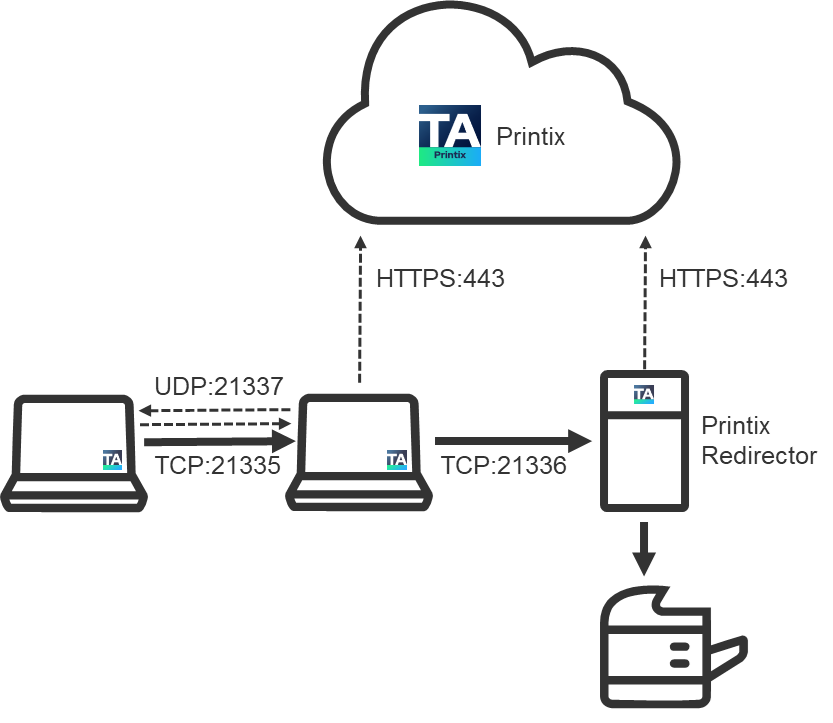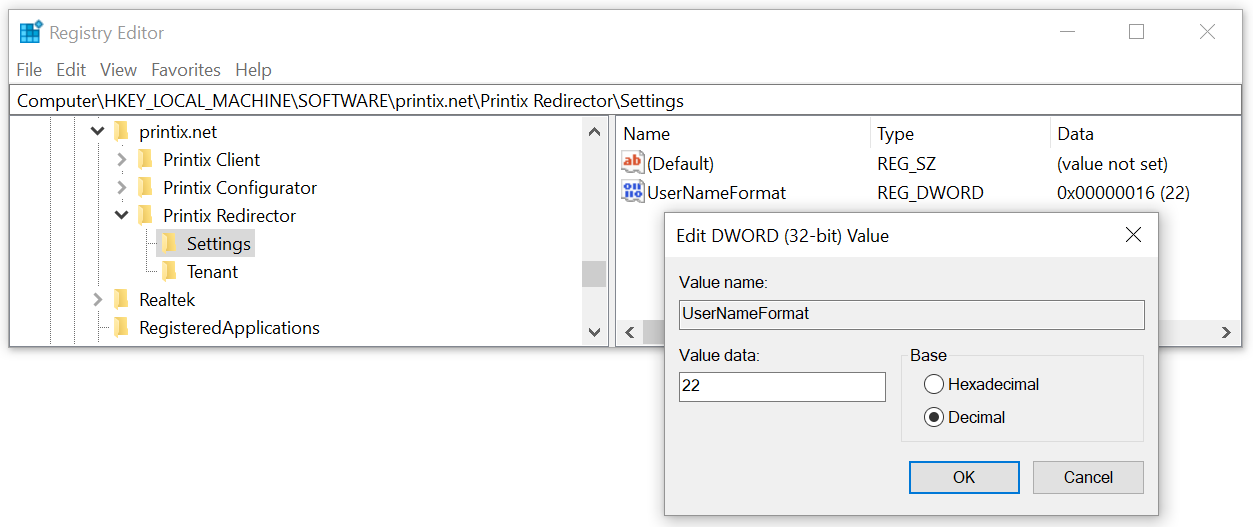Printix Redirector
Printix Redirector is used to:
-
Enable third-party Pull printing
Printing to so-called Follow/Pull print queues from Kofax ControlSuite, PaperCut, SafeCom, Equitrac, PrinterLogic, and similar third-party printing solutions.
-
Printing to locally attached USB printer.
-
Manual effort is not required to maintain the Printix Redirector, because it silently updates itself to the latest approved version.
-
Runs as a service under the local system account on a Windows computer.
-
TCP port 21336 is used to transfer print data from the computers running Printix Client to the Windows computer running Printix Redirector.
Internet endpoints that must be unblocked
Use of a web proxy and/or SSL inspection may prevent Printix Redirector from working. The syntax for adding exceptions varies depending on the software you use. See your security software documentation to determine the syntax for specifying a domain and subdomains.
See also:
Download
-
In
Printix Administrator, select
Software
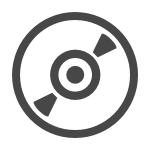 .
.
-
Select
Printix Redirector to
download it.
Do NOT rename the file, because it prevents it from working with your Printix Home.
Install
On a Windows computer, open and run the downloaded file:
- Double-click REDIRECTOR_{home}_{id}.EXE to start the installation.
- If a User Account Control dialog box prompts you to allow the Printix Client Setup program to make changes on this computer, select Yes.
-
Change the setup language if required. Select
OK.
The Setup - Printix Redirector wizard appears.
- Select Next.
-
Select
Install.
The installation is started.
-
After the installation is completed, select
Finish.
Printix Redirector runs as a service under the local system account.
-
Printix Redirector requires .NET Desktop Runtime 6.
-
If you are using an earlier version of Printix Redirector than 2.2.0.56, it will only automatically update itself if the Printix Client is also installed on the computer.
-
Ensure a v3 print driver is used
The print driver used by the print queue must be a v3 print driver. If a v4 print driver is used, printing through Printix Redirector will not work.
If you are at the printer, you can print a test page and check that the Driver type is Type 3:
-
Open Device and Printers.
-
Right-click the printer and select Printer properties.
-
Select Print Test Page.
-
On the printed page, look in the section: PRINT DRIVER PROPERTIES and check that the Driver type is Type 3 - User Mode.
Alternatively, look in the Windows Registry:
HKEY_LOCAL_MACHINE\SYSTEM\CurrentControlSet\Control\Print\Environments\Windows64\Drivers
-
The Version-3 folder lists the v3 print drivers.
-
The Version-4 folder lists the v4 print drivers.
-
Open Device and Printers.
-
Right-click the printer and select Printer properties.
-
Open the Advanced tab and check that the Driver is one of those listed in the Version-3 folder in the Windows Registry.
Controlling the format of the user name
If you are printing to a Follow/Pull print queue from another print management system, and this system does not recognize the user, it could be because the format of the reported user name is different.
-
Press
Windows+R.
The Run dialog box appears.
-
Type
regedit, then select
OK.
Select Yes if prompted.
The Registry Editor appears.
-
Browse to
HKEY_LOCAL_MACHINE\SOFTWARE\printix.net\Printix Redirector\Settings.
The value UserNameFormat can have these Decimal values (hex values in parenthesis):
-
0 (0×00000000): User name is not modified (this is the default). Use the Printix user name of the user signed into Printix Client, Example: john@acme.com. If this is empty, then use the name of the user signed into the computer (john).
-
1 (0×00000001): Remove the domain part (@acme.com) from the Printix user name and only return the first part (john).
-
11 (0×0000000b): Replace the @ in the domain name of the Printix user name with a dot. (john.acme.com)
-
22 (0×00000016): Use the name (sAMAccountName) of the user signed into the computer and ignore the Printix user name.
Feedback from customers indicate that the following values of UserNameFormat are working with the below third-party solutions. If you have feedback, contact Product Support.
-
Equitrac: 0
-
PaperCut: 1
-
Streamline NX: 22
A change in the UserNameFormat value takes effect immediately, so it is not necessary to restart the Printix Redirector service.
You can consult the Printix Redirector log file to troubleshoot this.
-
Printix Redirector log files
Log files are stored on the computer.
-
Printix Redirector.{number}.log
There will be a maximum of 6 log files with a size of 1 MB each. The log file without a number is the current one. Previous versions are numbered 1–5 with 5 being the oldest.
The logs are stored in this folder:
- C:\ProgramData\printix.net\Printix Redirector\Logs
ProgramData is a Hidden folder, and may not appear in File Explorer when you open Local disk (C:). Type: C:\ProgramData to access it.
How to see which print queues and ports are installed
In the Printix Redirector log file, after a restart, you will find information about what Windows print queues are installed on the computer and what ports they are using. Search for getAllQueuesWin.