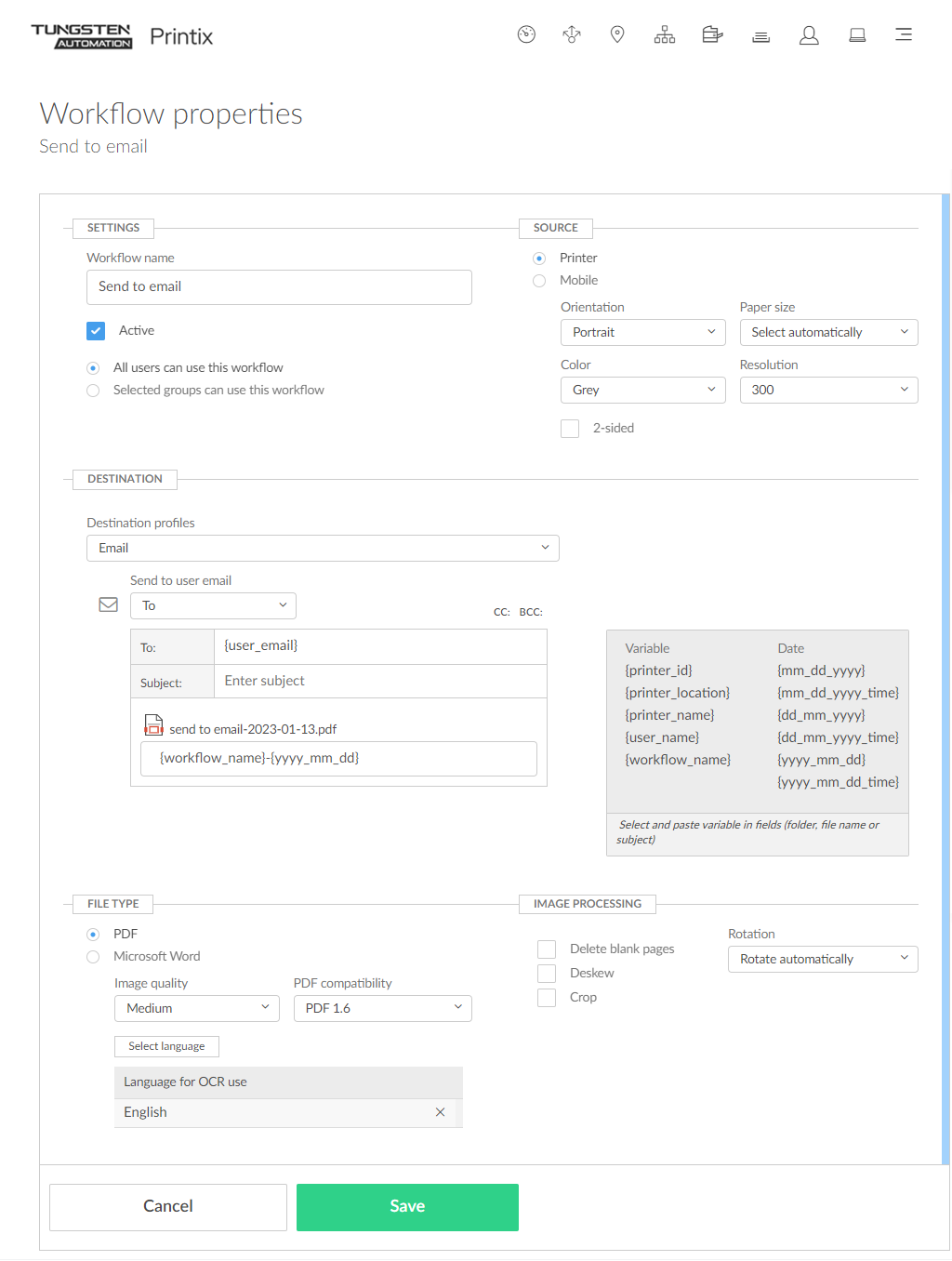Workflow properties
Settings
-
Workflow name
The name of the workflow. Must not contain any leading or trailing spaces and must not contain the characters: ~ " # % & * : < > ? / \ { | }
-
Active
Select this to make the workflow Active so users can use the workflow. This is cleared by default. In Printix Go and Printix App, administrators can always see and use all workflows.
-
All users can use this workflow
Select this so all users can use the workflow (when it is active). This is selected by default.
-
Selected groups can use this workflow
Select this and then add the groups whose users can use the workflow.
-
Select Add group to add groups.
-
Select X to remove a group.
-
Source
-
Source
Select between:
-
Printer
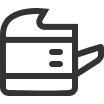
Printer with Printix Go and Printix Capture.
-
Mobile
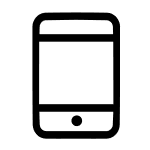
Phone or tablet with the Printix App installed. Capture on mobile is intended for text-based documents and output is delivered in black and white. Supported image file formats: JPG, PNG, and TIFF.
-
Printer scan settings
-
Orientation
The orientation of the original document. Select between Portrait or Select automatically.
-
Not all printers support the Select automatically function. For these printers, even though Select automatically is configured in the workflow, the printer always switches to the default Portrait option.
-
On some printers, if Paper size is set to Select automatically, Orientation may be ignored.
-
-
Paper size
The default is Select automatically, but otherwise, select between A3, A4, A5, A6, B4, B5, Ledger, Legal, Letter, Statement, and Executive.
-
Not all paper sizes (for example, Select automatically and A3) might be supported on some printers.
-
-
Color
Select between Color, Grey, and Black and white. The default is Grey.
-
Some Brother printers do not support the Color option. If you select Color for one of these printers, the output will be black and white.
-
-
Resolution
The resolution in dots per inch (dpi). Select between: 200, 300, 400, and 600. The default is 300.
-
2-sided
Select this to scan both sides of the paper. This is cleared by default.
-
Continuous job build
This setting only applies to Canon and Lexmark printers.
Select this to scan additional pages in the same job. This is cleared by default.
-
On Canon printers, if this setting is not selected, users can still scan additional pages, but with restrictions:
-
The 2-sided setting must be on.
-
The user must start scanning from the printer's flatbed glass.
The additional pages can be scanned from both the automatic document feeder (ADF) and the flatbed glass.
-
-
On Lexmark printers, when you scan additional pages, the scan settings can be changed, such as resolution and color. However, these options only appear if the printer has a hard disk drive. See Printix Go Lexmark supported printers and MFPs.
-
On Lexmark printers, if this setting is not selected, users can still scan additional pages, but with restrictions:
-
If all pages are scanned from the printer's flatbed glass, users can continue scanning additional pages.
-
If the user started scanning from the flatbed glass but continued scanning from the automatic document feeder (ADF), the printer finishes scanning the additional pages in the ADF, but further pages cannot be scanned in the same job from any source.
-
If the user started scanning from the ADF, the printer finishes scanning the pages in the ADF, but additional pages cannot be scanned in the same job.
-
-
Destination
-
Destination
Select between:
-
Email
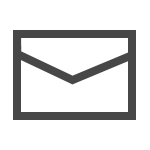
-
Microsoft OneDrive

-
Microsoft SharePoint Online
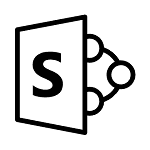
-
Connector
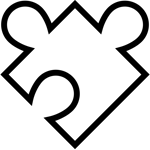
-
-
Email
To prevent sending spam emails, an email recipient MUST either be registered as a user in your Printix Home or have the email domain of your organization (Example: @acme.com). If the same email recipient is listed multiple times, the user will receive multiple emails.
-
To
The default is {user_email}. There must be at least one email recipient. Use comma to separate multiple email recipients.
-
CC
The default is empty.
-
BCC
The default is empty.
-
Subject
Enter an optional subject. It is possible to use variables, such as {workflow_name}.
-
-
Microsoft OneDrive
The global administrator in Microsoft Entra ID must Grant access to OneDrive before OneDrive becomes available as a destination. Data will be written into the My files folder or subfolders thereof according the workflow.
-
Destination profile
Select Create destination profile. If you have an existing destination profile that can be used, select Select destination profile.
-
In Name, type a descriptive name for the destination profile.
-
-
-
Microsoft SharePoint Online
The global administrator in Microsoft Entra ID must Grant access to SharePoint before SharePoint becomes available as a destination.
-
Destination profile
Select Create destination profile. If you have an existing destination profile that can be used, select Select destination profile.
-
In Name, type a descriptive name for the destination profile.
-
In Site, select a SharePoint site.
-
In Document library, select a SharePoint document library.
-
In Folder, browse to the folder within the SharePoint document library.
-
-
-
Connector
Workflow data will be sent to the connector which stores them on a destination thereof according to the connector configuration.
-
Destination profile
Select Create destination profile. If you have an existing destination profile that can be used, select Select destination profile.
-
In Name, type a descriptive name for the destination profile.
-
In Connector URL, enter the URL of the connector.
-
In Network, optionally, from the networks configured on the Networks page, select the network where the connector is hosted. Leave it blank if the connector is hosted on a public URL.
-
In Shared secrets, add one or more shared secrets for communication with the connector.
-
-
-
File name
The default is the name of the workflow followed by time. Instead of using the workflow name, it is possible to construct the file name based on Variable and Date.
Variables and date
Select and paste variable in fields (folder, file name, or subject). A variable can only be used once in a field.
-
Variable
-
Printer ID. Only relevant if Source is Printer.
Example: ASD
Variable: {printer_id}
-
Printer location. Only relevant if Source is Printer.
Example: Head office, Reception
Variable: {printer_location}
-
Printer name. Only relevant if Source is Printer.
Example: Reception
Variable: {printer_name}
-
Username.
Example: John Smith
Variable: {user_name}
-
Workflow name.
Example: Send to email
Variable: {workflow_name}
-
-
Date
Select the date format: {MM_DD_YYYY}, {MM_DD_YYYY_TIME}, {DD_MM_YYYY}, {DD_MM_YYYY_TIME}, {YYYY_MM_DD}, and {YYYY_MM_DD_TIME} (default, example: 2022-12-31_23-59). Date and time are in UTC (Coordinated Universal Time).
-
File name example
-
Original example:
{workflow_name}-{yyyy_dd_mm_dd_time}
-
Example with prefix text 'test' and {printer_id} variable:
test{workflow_name}-{printer_id}-{yyyy_dd_mm_dd_time}
-
Output document
-
File type
Select between:
-
PDF - Searchable
The format is searchable PDF. It is possible to control image quality and PDF compatibility.
-
Image quality
The default is Medium. Select between High, Medium, and Low.
-
PDF compatibility
The default is PDF 1.6. Select between: PDF 2.0, PDF 1.7, PDF 1.6, PDF 1.5, PDF 1.4, PDF 1.3, PDF/A-1b, PDF/A-2b, PDF/A-3b, PDF/A-2u, PDF/A-3u, PDF/A-1a, PDF/A-2a, PDF/A-3a.
-
Optimize OCR process for
The default is High accuracy. Select between:
-
High accuracy: Recognize text with a higher accuracy, but the processing is slower.
-
Medium accuracy and speed: A blend of both speed and accuracy.
-
High speed: Recognize text with the highest speed, but the accuracy is lower.
-
-
Language for OCR use
The default is English. Select Select language to select the languages for OCR use.
-
-
PDF - Image only
The format is image-only PDF. It is possible to control image quality.
-
Image quality
The default is Medium. Select between High, Medium, and Low.
-
-
Microsoft Word
The format is .docx. It is possible to control image quality.
-
Image quality
The default is Medium. Select between High, Medium, and Low.
-
Optimize OCR process for
The default is High accuracy. Select between:
-
High accuracy: Recognize text with a higher accuracy, but the processing is slower.
-
Medium accuracy and speed: A blend of both speed and accuracy.
-
High speed: Recognize text with the highest speed, but the accuracy is lower.
-
-
Language for OCR use
The default is English. Select Select language to select the languages for OCR use.
-
-
Only select languages for OCR use if they are included in the documents. In particular, setting an Asian language for non-Asian texts (and vice versa) is likely to produce unusable results.
Image processing
If Source is Mobile, then image processing is controlled on the mobile.
-
Delete blank pages
Select this to have blank pages deleted. This is cleared by default.
-
Rotation
Select between Rotate automatically, 0°, 90°, 180°, and 270°. The default is Rotate automatically. The rotation is performed before any OCR.
-
Deskew
Select this if you want captured images to be deskewed automatically. This is cleared by default.
-
Crop
Select this if you want captured images to be cropped automatically. This is cleared by default.