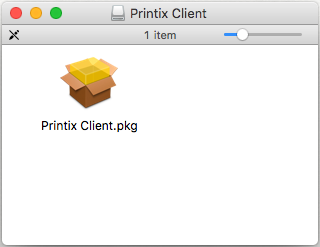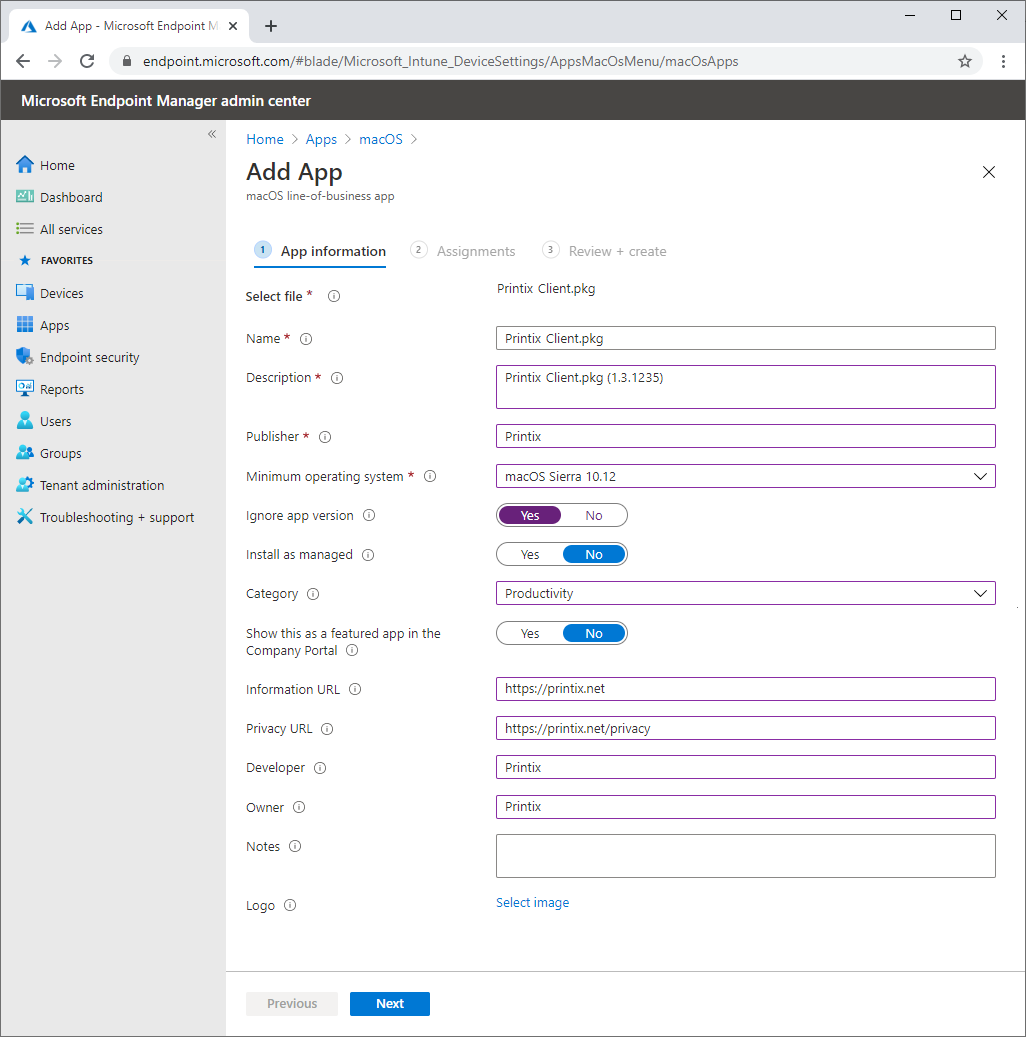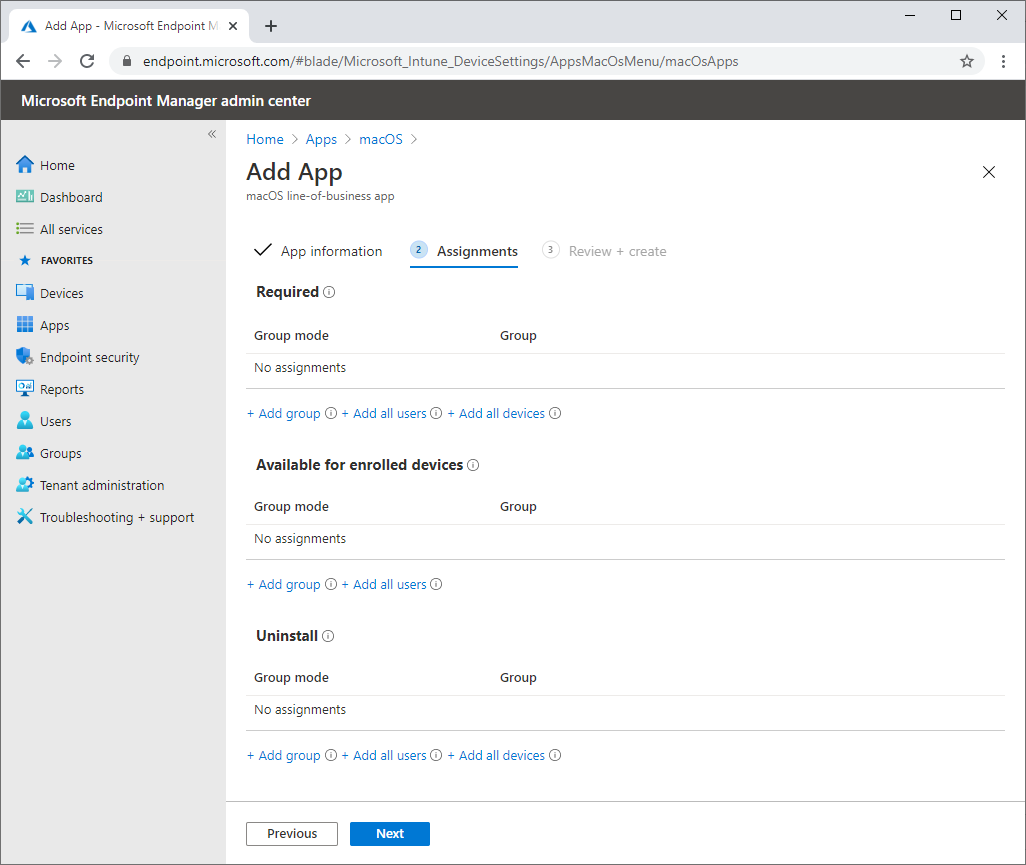How to deploy Printix Client for Mac with Microsoft Endpoint Manager
You can automatically deploy Printix Client for Mac with Microsoft Endpoint Manager.
-
Open the
Software
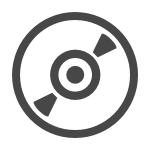 page.
page.
- Select Printix Client to download it.
- Open Downloads, for example from the Dock at the bottom of the screen.
- Double-click CLIENT_{home}_{id}.DMG.
- Copy the cardboard box icon (Printix Client.pkg) to a temporary location.
- Extend the name of the copied package file to have a similar name as the DMG file (Printix Client_{home}_{id}.pkg).
- Open a new browser window and sign in to Microsoft Endpoint Manager admin center (endpoint.microsoft.com) using your work account credentials.
- In the Microsoft Endpoint Manager admin center, select Apps.
- On the Apps | Overview blade, under By platform, select macOS.
- On the macOS | macOS apps blade, select Add.
- In the Select app type pane, under the Other app types, select Line-of-business app.
- Select Select to select App package file.
- In the Add app pane, select Select app package file.
-
In the
App package file pane, select the browse button. Then, select the package file you renamed in step
6
(Printix Client_{home}_{id}.pkg).
The app details will be displayed.
- Select OK on the App package file pane to add Printix Client.
-
On the
App information page:
-
In Name, optionally, edit the text: Printix Client_{home}_{id}.pkg.
-
In Description, optionally, edit the text: Printix Client_{home}_{id}.pkg (1.3.1235).
-
In Publisher, type: Printix.
-
In Minimum operating system, select macOS Sierra 10.12.
-
In Install as managed, select No.
-
For Ignore app version, select Yes as the Printix Client automatically updates to the latest version.
-
In Category, select Productivity.
-
For Show this as a featured app in the Company Portal, select No.
-
In Information URL, optionally, type: https://printix.net
-
In Privacy URL, optionally, type: https://printix.net/privacy
-
In Developer, optionally, type: Printix
-
In Owner, optionally, type: Printix
-
In Notes, optionally, type any notes you want to associate with this app.
-
Optional Logo. Select Select image to select for example an image with the Printix logo.
-
- Select Next.
- Select the Required or Available for enrolled devices.
- Select Next to display the Review + create page.
- Review the values and settings you entered.
- When you are done, select Create to add Printix Client to Intune.
Troubleshooting
Up to 8 hours after installation, the Microsoft Company Portal may still show the Printix Client.pkg as Downloading even though the download and installation is complete. This is because Microsoft relies on an 8-hour synchronization interval. If you sync the Mac computer from Microsoft Endpoint Manager, the Company Portal will update and show the correct state (Installed).