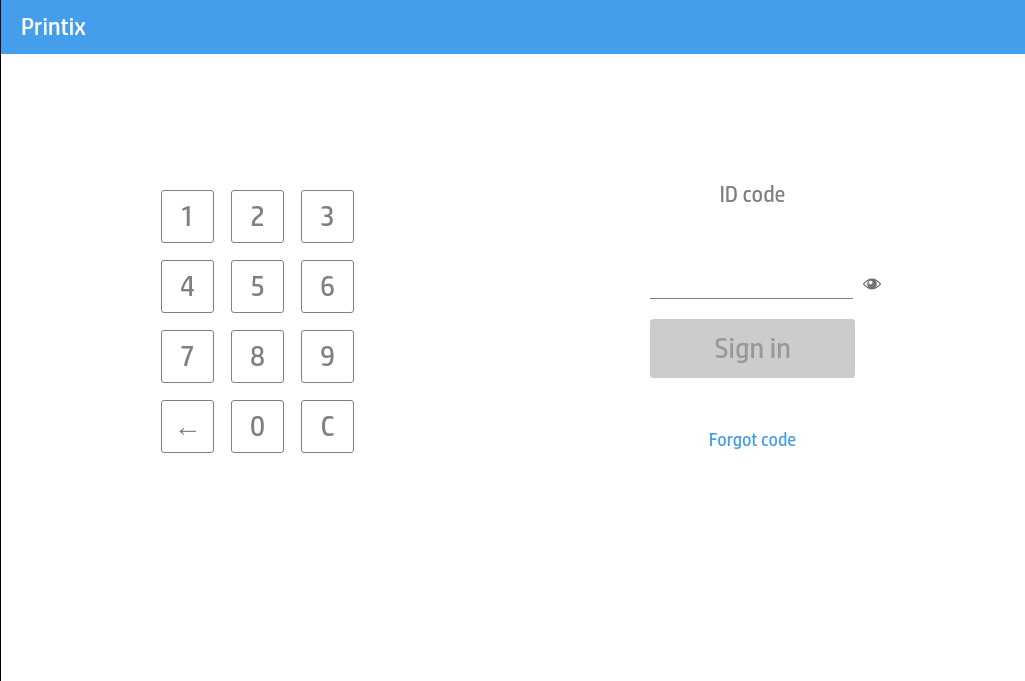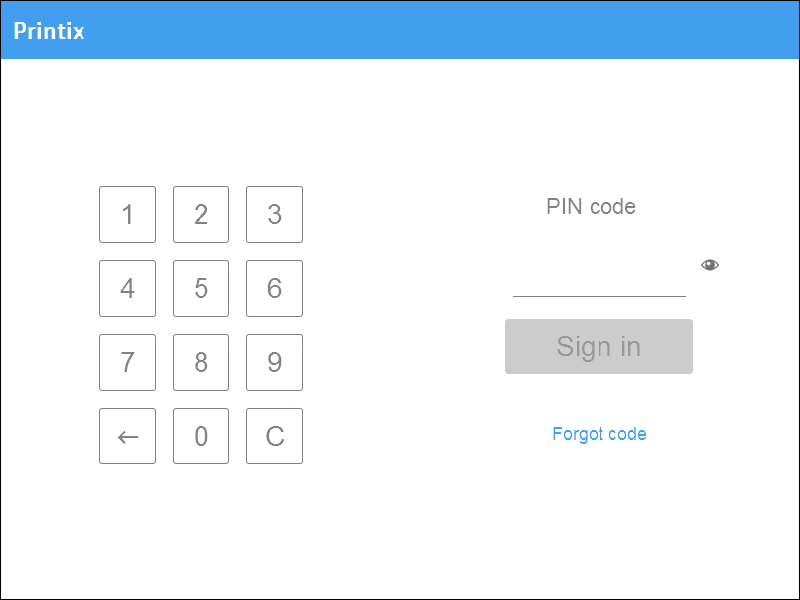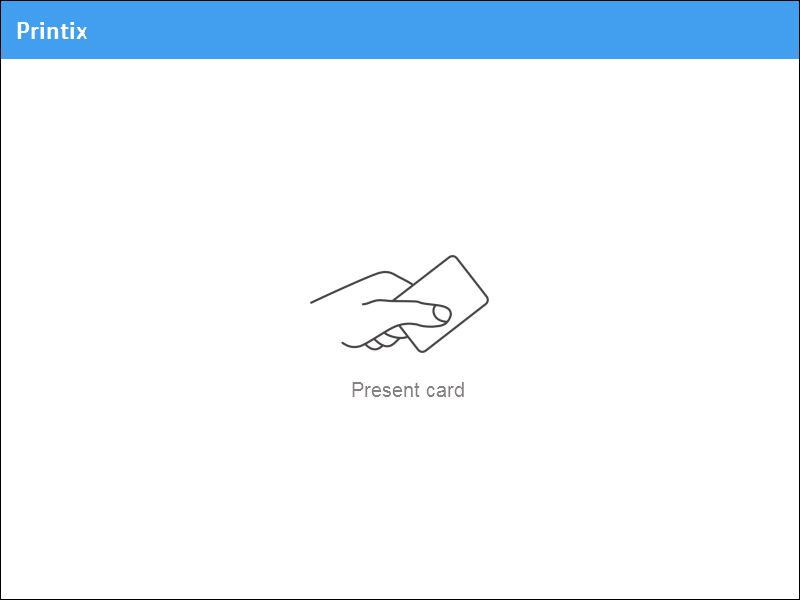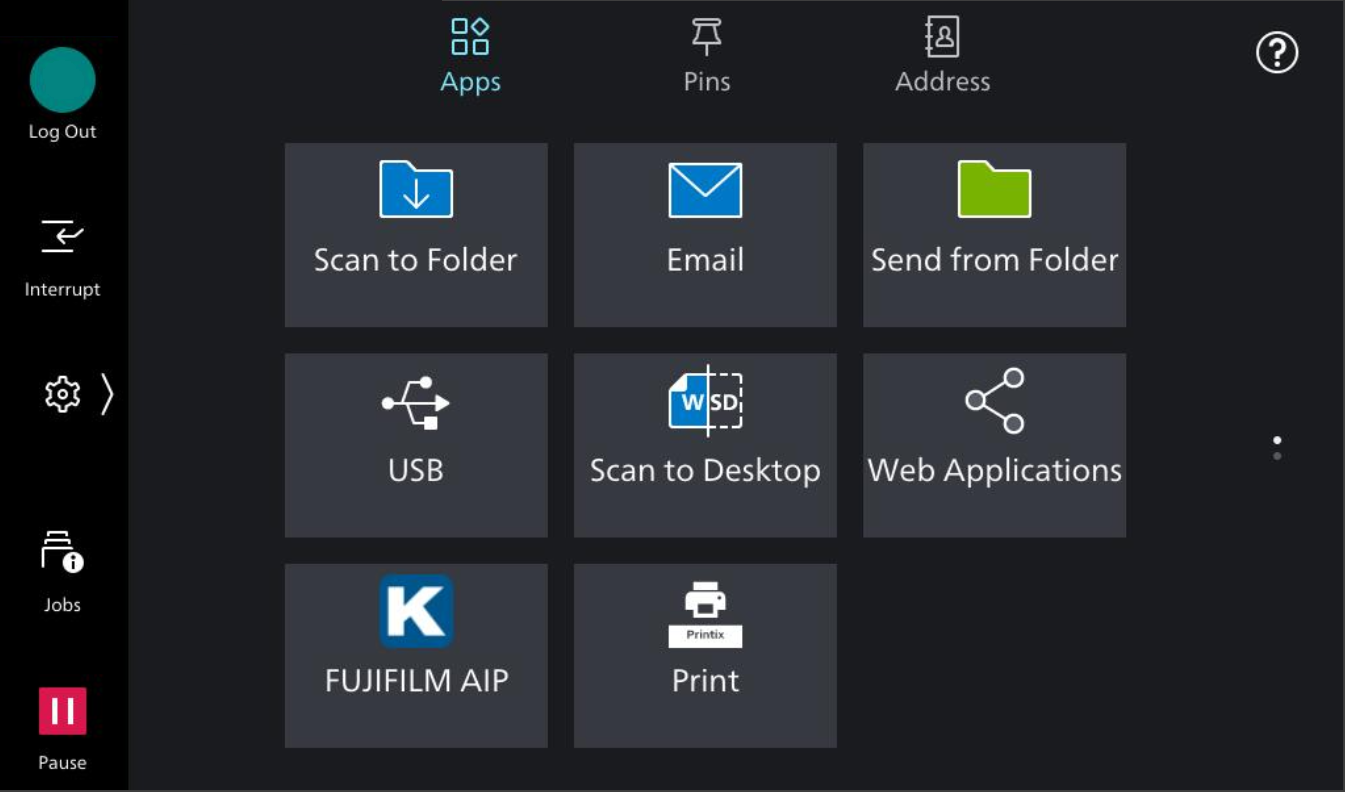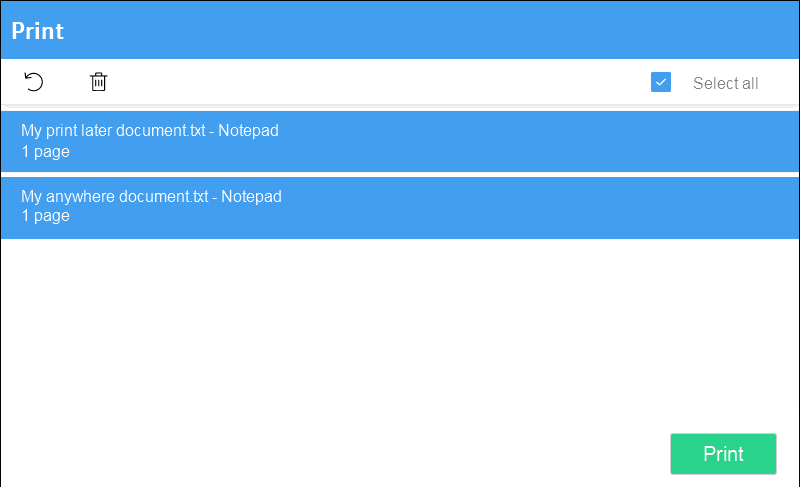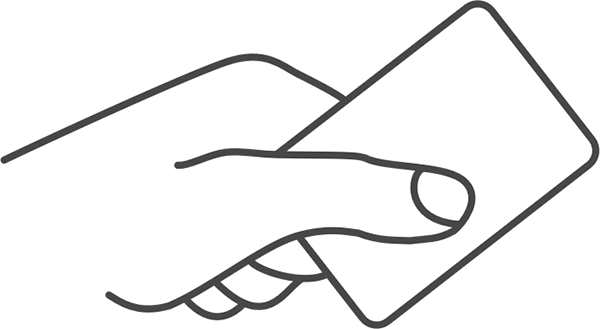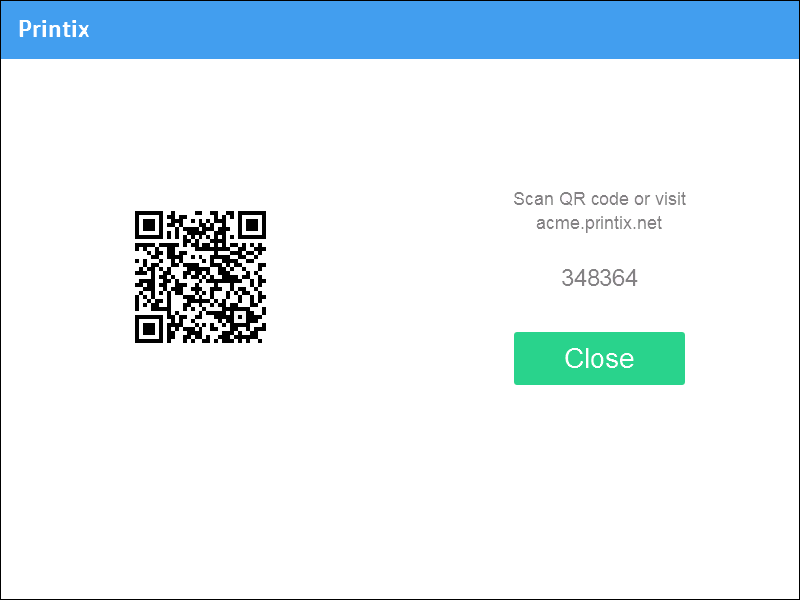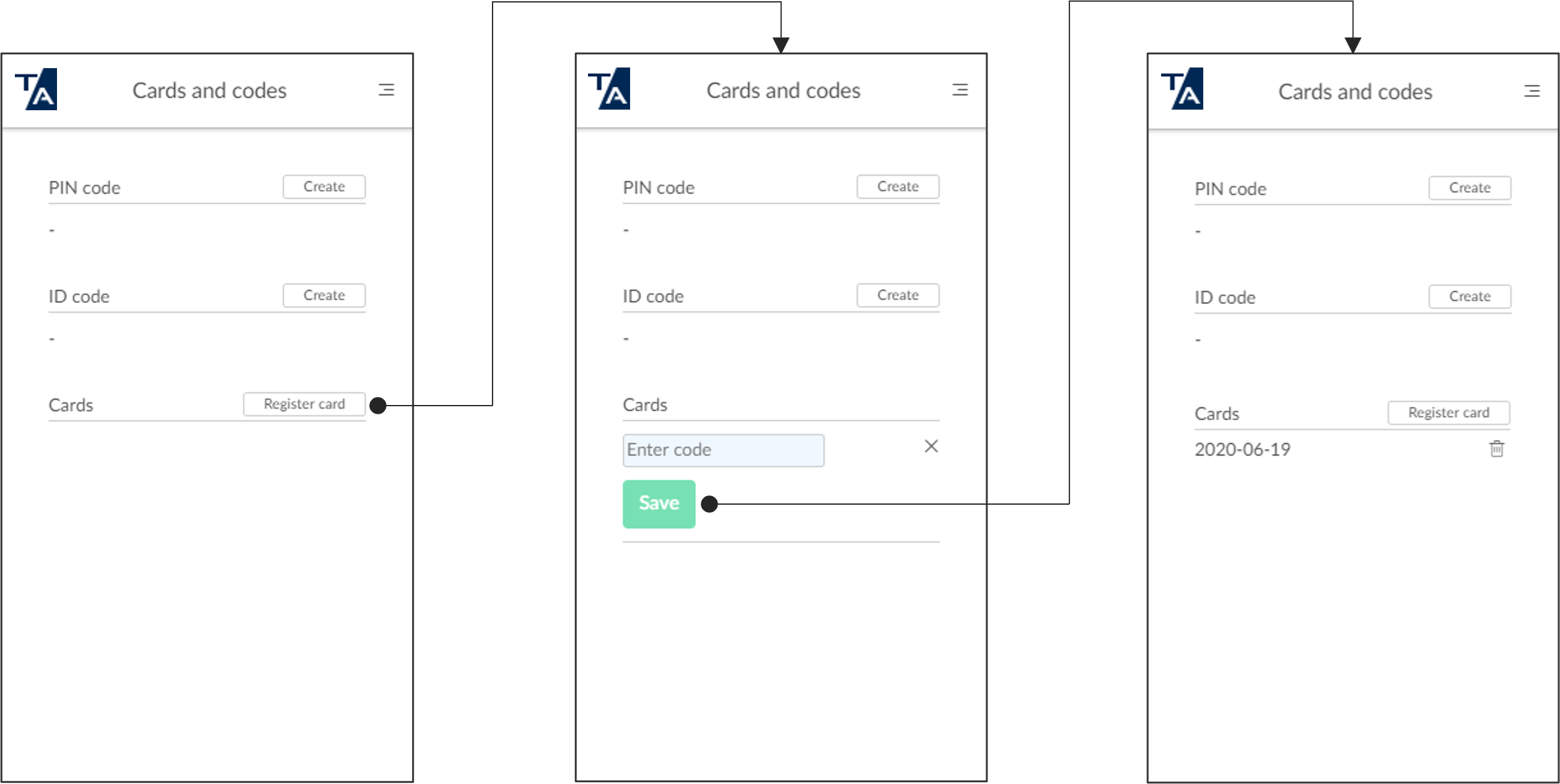How to use Printix Go on Fujifilm printers
See also:
Sign in with an ID code at a Fujifilm printer
-
Enter your ID code (6 digits) on the touchscreen.
-
Select the Eye
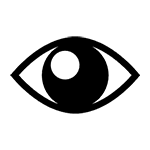 to see the digits entered.
to see the digits entered.
-
If you do not know your ID code:
-
Select Forgot code to open a new screen with a QR code. Use the camera on your phone or tablet to scan the QR code to open the Cards and codes menu in the Printix App, or browse to the URL provided to reset your ID code.
-
-
-
Enter your PIN code (4 digits) on the touchscreen.
-
The PIN code is the same whether you sign in with an ID code or card.
-
Select the Eye
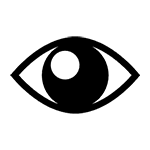 to see the digits entered.
to see the digits entered.
-
If you do not know your PIN code:
-
Select Forgot code to open a new screen with a QR code. Use the camera on your phone or tablet to scan the QR code to open the Cards and codes menu in the Printix App, or browse to the URL provided to reset your PIN code.
-
-
Depending on the printer's configuration, it may take two minutes for the printer to sign you in. See Fujifilm printer is loading for too long when attempting to sign in with ID code.
-
Sign in with card at a Fujifilm printer
- Swipe your card at the card reader on the printer.
-
If prompted, enter your PIN code (4 digits) on the touchscreen.
-
The PIN code is the same whether you sign in with an ID code or card.
-
Select the Eye
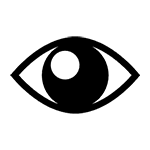 to see the digits entered.
to see the digits entered.
-
If you do not know your PIN code:
-
Select Forgot code to open a new screen with a QR code. Use the camera on your phone or tablet to scan the QR code to open the Cards and codes menu in the Printix App, or browse to the URL provided to reset your PIN code.
-
-
Release documents at a Fujifilm printer
- Sign in to the printer.
- Select the Printix Print icon.
- Select the documents to release, or select Select all (the check box in the top right corner).
- Select Print at the bottom of the screen.
Delete documents
-
Select the documents to delete and select Delete
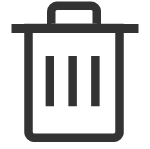 .
.
-
Documents are automatically deleted if you do not print them within a specified period (default is 24 hours).
Capture at a Fujifilm printer
The capture process consists of three steps:
-
Scan and upload
As soon as the document is scanned and uploaded, you are returned to the list of workflows, while the processing and delivery continue in the background.
-
Processing
The scanned document is processed by Optical Character Recognition (OCR) and a searchable PDF or Microsoft Word file is created.
-
Delivery
The document is sent in email, transferred to a cloud destination (OneDrive or SharePoint), or transferred to a Connector destination.
- Sign in to the printer.
- Select the Printix Capture icon.
-
Select the appropriate workflow.
If you are signed in with the System manager role, the Active information (Yes or No) is displayed.
- Confirm the details of the workflow and place the document in the printer:
-
Select
Start to start scanning.
-
If you do not want to start the scan, select X to cancel and return to the list of workflows.
-
When you start scanning, a new screen appears with the message You can scan the next set of originals.
-
-
While your documents are being scanned, you can decide if you want to scan further pages.
-
If you want to continue scanning, wait for the printer to finish scanning, place the new documents in the printer, then select Scan.
Ensure that the Add Next Original setting is turned on.
Before you start scanning, you can change the scan settings by selecting Change Settings.
-
If you have no more pages to scan, turn off the Add Next Original setting if the printer is still scanning. If the printer has already finished scanning, select Cancel.
-
Sign out from a Fujifilm printer
You can sign out from the printer using these methods:
-
Automatic sign-out if no activity.
-
If the printer does not register key presses or touchscreen activity for a set amount of time, you are signed out automatically.
-
-
Select Sign out on the printer's Home screen.
-
To access the printer's Home screen, select the Home button.
-
-
Swipe your card at the card reader on the printer.
-
If you were already signed in, you are signed out. If another user was signed in, that user is signed out and you must swipe your card again to sign in.
-
Register card on a Fujifilm printer
You can register multiple cards. When your card is registered, the date and time of the registration is recorded together with the card number. If different card readers are used, the same card can be registered with different formats (card numbers). In this situation, you can register the same card with each type of card reader.
- Swipe the card at the card reader on the printer.
- Register your card using one of the following methods:
Scan the QR code with the camera on your phone
-
Use the camera on your phone or tablet to scan the QR code displayed on the printer's touchscreen.
Scanning the QR code opens the web Printix App in your browser and registers the card. You may be prompted to sign in to the web Printix App.
-
With iOS/iPadOS 11 or higher, you can use the camera to scan the QR code.
-
With the Google application installed on your Android phone or tablet, you can perform a Google screen search to scan the QR code.
-
If your QR scanner app (not part of Printix) prompts you to open the link in a browser, select that option.
-
- Select Close.
Scan the QR code with the Printix App on your phone
If you are using the Printix App on your phone or tablet, you can:
- Open the Printix App for Android or iOS/iPadOS.
-
Select
Menu
 >
Cards and codes.
>
Cards and codes.
- Select Register card.
-
Select
Scan
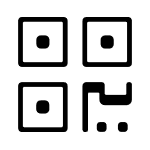 , then point the camera to the QR code displayed on the
printer's touchscreen.
, then point the camera to the QR code displayed on the
printer's touchscreen.
Alternatively, you can enter the 6-digit card registration code you saw previously and select Save.
Register the card on your computer
- Open the Printix App.
-
Select
Menu
 > Cards and
codes.
> Cards and
codes.
- Select Register card.
- Enter the 6-digit card registration code you saw previously and select Save.