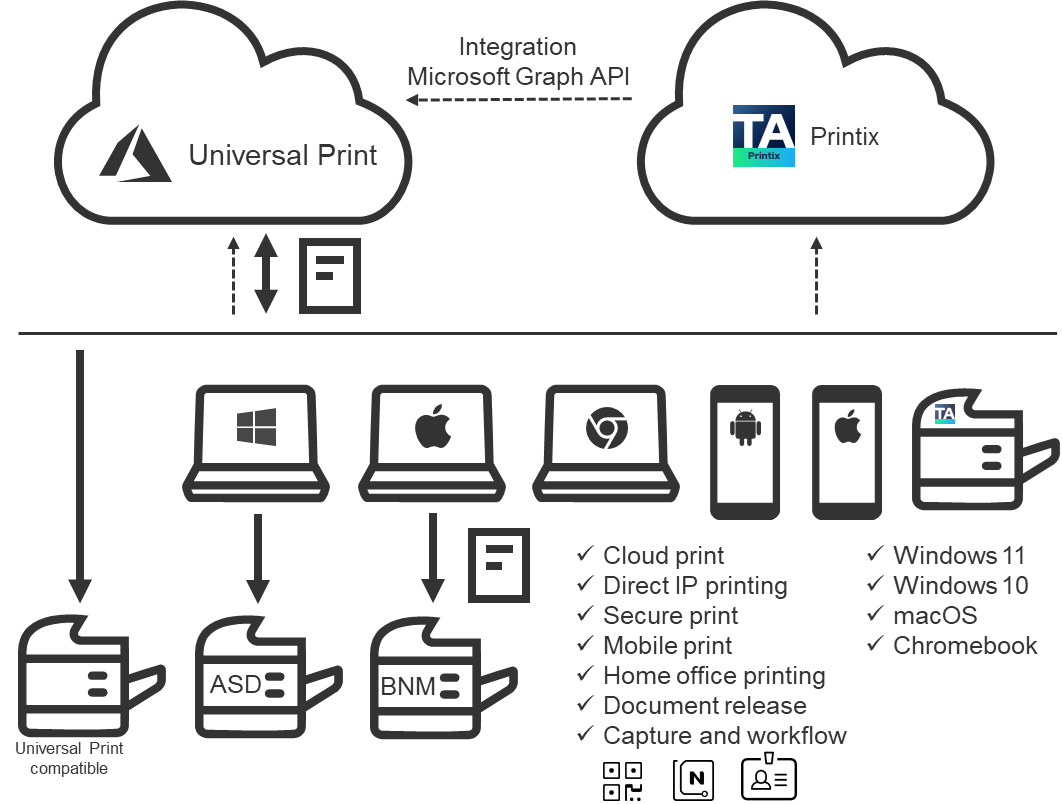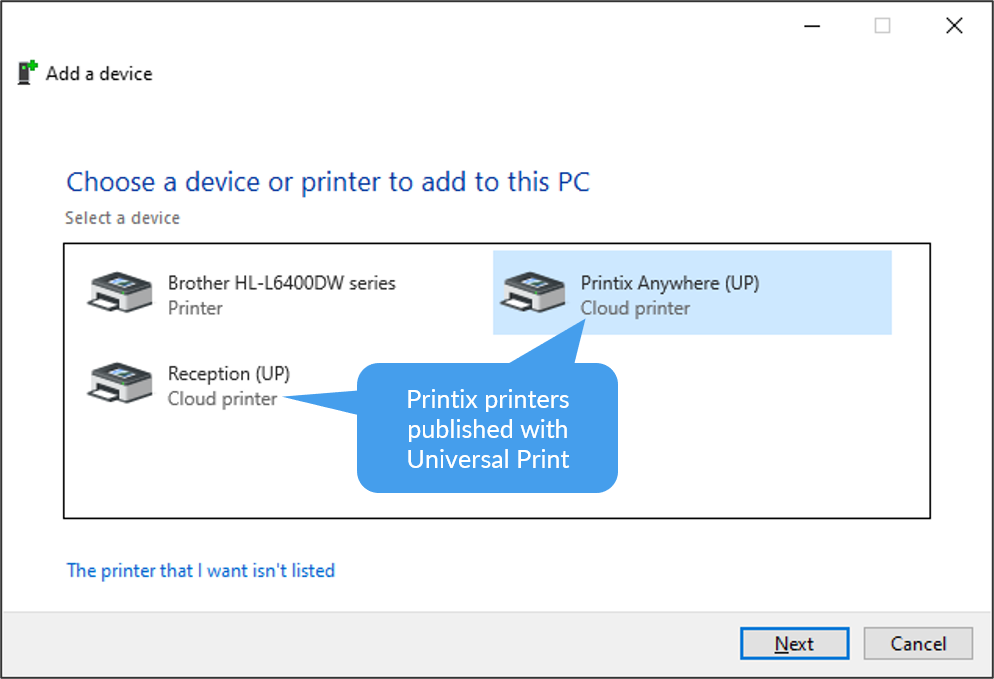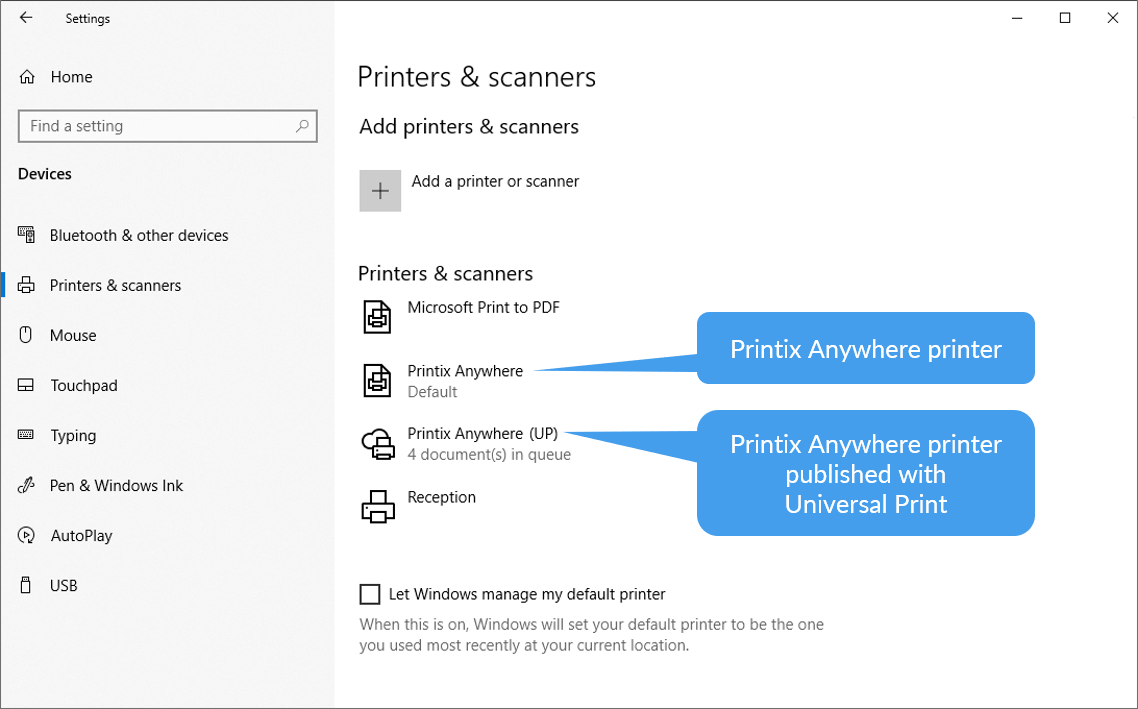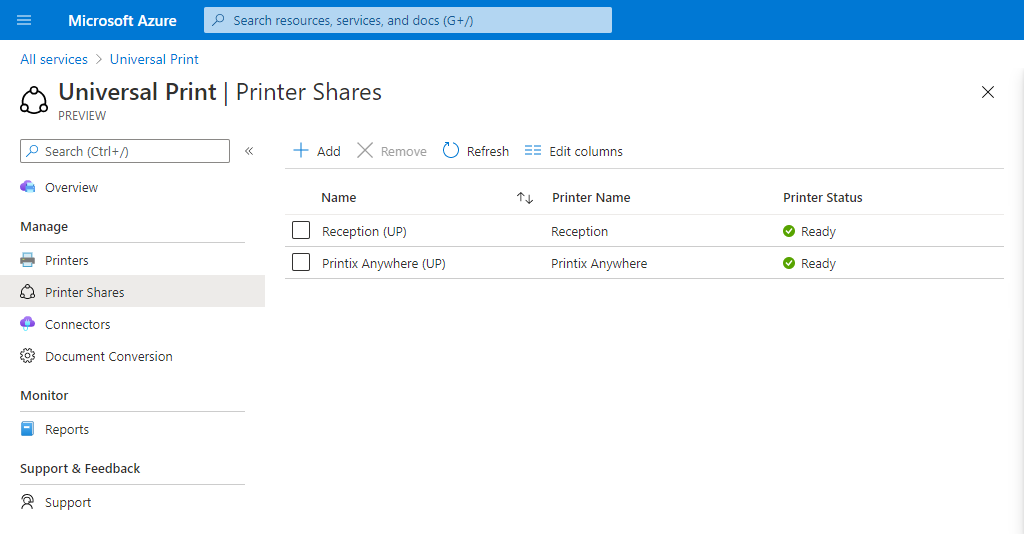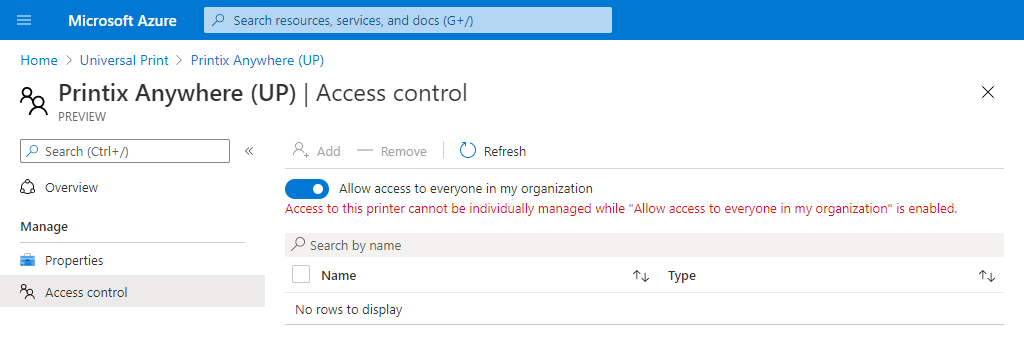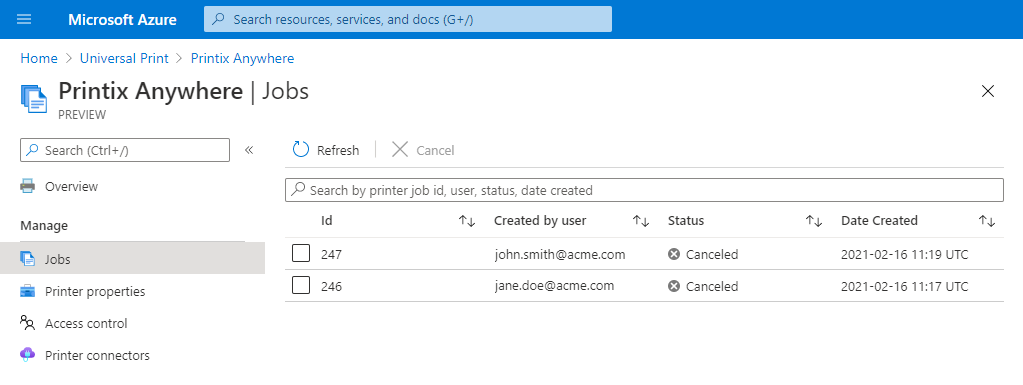Universal Print by Microsoft
Printix integrates with Universal Print by Microsoft and runs on Microsoft Azure.
Watch this video: Printix Universal Print Integration | Printix Cloud Print Management
Requirements
-
Microsoft Entra ID.
-
An active Universal Print license for the same Microsoft Entra ID.
-
Any user wishing to manage the universal printers within Universal Print must have the Printer Administrator role assigned, or a higher level that contains this role.
-
The Universal Print license must be assigned to the printer administrators.
-
-
User's computer is running Windows 10 version 1903 or higher and is either:
Limitations
-
Support is available for one, but not multiple Microsoft Entra directories.
-
Only one print queue per printer can be published with Universal Print.
-
Documents submitted via Universal Print are tracked as 1-page documents.
-
Exclusive access selected on the print queue in Printix Administrator is not carried through to the print queue published in Universal Print.
-
Status of jobs is Cancelled instead of Completed due to a limitation in Microsoft Graph API.
Features
Enhance your print management capabilities and print experience with Printix flexible printing:
-
Release documents from your phone with Printix App or from the touchscreen control panel of a printer that has Printix Go installed.
-
Print from Android and iOS/iPadOS phones and tablets to Printix-managed printers.
-
Microsoft Dynamics 365 Business Central
Set up Business Central to use Printix printers (print queues) published with Universal Print by Microsoft and thereby print via Printix and use, for example, Secure print. Business Central may need permission adjustments for a full integration with Universal Print. See the Microsoft web page for further assistance on this where needed.
Additionally, Printix provides:
-
Wide operating system support:
-
Direct IP printing: Keep documents local and print without Internet connection.
-
Central print queue and print driver management with driver store in the cloud (see Driver store in Features).
-
Delegated print management (see Delegated print management in Features).
-
Analytics and reports (Microsoft Power BI) (see Analytics and reports in Features).
Secure print
Release documents from your phone with the Printix App or from the touchscreen control panel of a printer that has Printix Go installed.
-
Printix Anywhere
If you publish and share a Printix Anywhere print queue, you can print securely with Universal Print and Printix.
-
Your submitted document goes to the Microsoft Cloud.
-
Printix Cloud is notified about your pending document.
-
You can subsequently release the document at any Printix-managed printer. The printer must have a print queue that has Via the cloud selected.
-
Wait until you are at the printer and then use the Printix App on your mobile device to release your documents. The Printix App is available as a mobile app for Android and iOS/iPadOS phones and tablets, and as a web app that runs in a web browser on your phone, tablet, and computer.
-
If Printix Go is installed on the printer, you can sign in with card or ID code and release documents from the touchscreen control panel of the printer.
-
-
-
Other Printix printers (ASD, BNM)
Documents will print directly, unless All users must print securely is selected or you are a member of a Must print securely group.
-
Your submitted document goes to the Microsoft Cloud.
-
Printix Cloud is notified about your pending document.
-
If the document must be printed securely, you can subsequently release the document at your selected printer.
-
Wait until you are at the printer, then use the Printix App on your mobile device to release your documents. The Printix App is available as a mobile app for Android and iOS/iPadOS phones and tablets, and as a web app that runs in a web browser on your phone, tablet, and computer.
-
If Printix Go is installed on the printer, you can sign in with card or ID code and release documents from the touchscreen control panel of the printer.
-
-
Mobile print
Print from Android and iOS/iPadOS phones and tablets to Printix-managed printers enabled for mobile print.
How to assign the Universal Print license to a user
- Sign in to Microsoft Azure (portal.azure.com) with an account that has administrator access.
- In the portal menu, select All Services.
- In the Identity category, select Microsoft Entra ID.
- In the left pane, select Users.
- Select a user.
- Select Edit properties.
- On the Settings tab, select the Account enabled check boxes.
-
For the
Usage location, select the country of the user, then select
Save.
You return to the selected user's overview page.
- On the left-hand menu, select Licenses.
- Select Assignments.
- Select the Universal Print check box, then select Save.
How to integrate with Universal Print
Accept integration with Universal Print
This has to be done only once and by a global administrator in Microsoft Entra ID.
-
In
Printix Administrator
on the
Authentication page, select the
Microsoft Entra
ID tab.
Only one directory is supported.
- For now, it is required that Synchronize groups must be accepted.
- For Integrate with Universal Print, select Accept.
-
On the Microsoft sign-in page:
-
An active Universal Print subscription is required.
-
Enter your printer administrator account. You must have the printer administrator role to manage all aspects of printers in Universal Print.
-
Enter your password.
-
- Select Sign in.
-
Select
Accept to grant permissions to
Printix.
In Microsoft Azure, this adds the enterprise application Printix Universal Print.
Publish print queues with Universal Print
After you have accepted integration with Universal Print, you can proceed to publish print queues with Universal Print.
Due to a limitation in Universal Print, it is only possible to publish one Printix print queue per printer.
-
In
Printix Administrator, open the
Print queue properties page.
-
It is possible to modify the properties of multiple print queues.
-
-
Select
Publish with Universal Print.
-
The name of the print queue MUST be unique within Printix.
-
There must NOT be a printer share with the same name in Universal Print.
-
It is NOT possible to change the print queue name after the print queue has been published.
-
If you unpublish the print queue, the corresponding printer share is deleted in Universal Print.
-
-
Select
Save.
-
After selecting Save, wait 1–2 minutes for the corresponding printer to be added and the print queue to be created as a printer share in Universal Print.
-
The name of the printer share contains (UP), which is short for Universal Print.
Example: Printix Anywhere (UP)
-
Print queue naming
Native, Printix-managed print queue:
-
The name cannot be changed but can be managed from Printix Administrator.
Examples: Reception ASD, ASD Reception, and Reception.
-
Port is an Internet Port.
Example: http://localhost:21339/ipp/ASD/2114d3f3-e5732…
Printix print queue published with Universal Print:
-
The name cannot be changed after it is published. It contains (UP), which is short for Universal Print.
Examples: Printix Anywhere (UP), Reception (UP).
-
Port is an IPP Port.
Example: IPP-eb47d31e-16f1-42f3-818s-f74a30c5…
-
Driver and Model are Universal Print Class Driver.
In the Windows "Add a device" dialog box, any Universal Print printer appears as a Cloud printer.
In the Windows Printers & scanners dialog box, the Universal Print printers appear with a distinct cloud icon.
How to see Printix printers in Universal Print
Optionally, see the printer share in Universal Print.
- Open a new browser window and sign in to Microsoft Azure (portal.azure.com) using your work account credentials.
- In the portal menu, select All Services.
- In the Management and governance category, select Universal Print.
- In the left pane, select Printer Shares.
-
Select the printer share.
Example: Printix Anywhere (UP)
- Select Access control.
How to see print jobs in Universal Print
- In the left pane of the Universal Print page in Microsoft Azure, select Printers.
-
Select the printer.
Example: Printix Anywhere
- Select Jobs.
How to revoke the integration with Universal Print
-
Clear
Publish with Universal Print for all the print queues that have been published.
-
The corresponding printer shares are deleted in Universal Print.
-
- Open a new browser window and sign in to Microsoft Azure (portal.azure.com) using your work account credentials.
- In the portal menu, select All Services.
- In the Identity category, select Microsoft Entra ID.
- In the left pane, select Enterprise applications.
- From the list, select Printix Universal Print.
- In the left pane, select Properties.
- Select Delete.