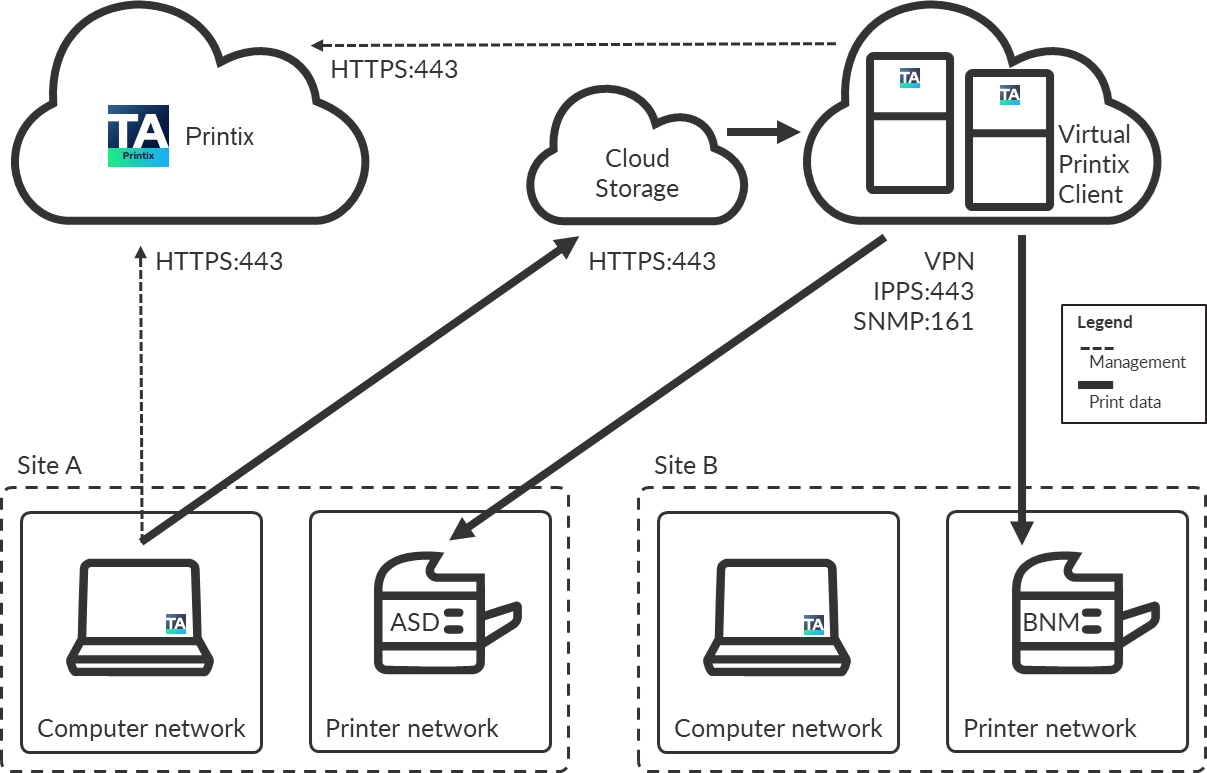Zero trust networks
To print a document, a computer with Printix Client must be online on the same network as the printer. This may not be possible if printers and computers are required to be kept on separate networks. To resolve this, you can run a computer, preferably a server, in the cloud, such as Azure. To make the Site A printers available to the computers on the Site A separate computer network, select Via the cloud and select On selected networks only and select the Site A computer network.
Printix Go Ricoh can be used to release documents from the cloud without the required presence of a computer running Printix Client. This clientless mode is further described in How to install Printix Go on a Ricoh printer without using the Printix Client.
The Printix Client is installed on the computer and the computer can route (via VPN) to the printers on the printers' networks. By adding the computer to the printers' network, Printix can print on those printers, even though no physical computer is connected on the printer network. If you are concerned about resilience, you can add additional computers in the cloud.
How to add a virtual Printix Client to a network
- Identify a computer with a network interface that can route (via VPN) to all the relevant subnets (VLANs) with printers.
- Open the Computer properties.
-
In the
Network section, select the
Gear
 next to
Virtual adapters to open the
Virtual network access menu.
next to
Virtual adapters to open the
Virtual network access menu.
- Select Create new network.
-
Enter the
Network name.
Example: Amsterdam printers
-
Enter the default
Gateway IP for the printer network.
Example: 192.168.1.1
You can obtain that from any of the printers on the network:
-
Open the printer's web page and sign in as administrator. Look for Network information where you can find the Gateway IP.
-
At the printer, use the touchscreen control panel. Look for Network information where you can find the Gateway IP.
-
On most printers, you can print the network configuration. See the printer's documentation.
-
- Select Save.
How to add an additional virtual Printix Client to a network
To get resilience, you can add additional computers in the cloud.
- Open the Computer properties.
-
In the
Network section, select the
Gear
 next to
Virtual adapters to open the
Virtual network access menu.
next to
Virtual adapters to open the
Virtual network access menu.
-
Select
Add to network, then select the network.
Example: Amsterdam printers
-
Select
Save.
After a virtual adapter has been added to a computer, the computer's network configuration is no longer automatically updated.
How to remove a virtual adapter from a computer
See also:
- Open the Computer properties.
-
Scroll to the
Network section, then under
Virtual adapters, identify the virtual adapter gateway.
Example: Network: Amsterdam printers
-
Select
Delete
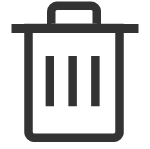 next to the virtual adapter.
next to the virtual adapter.
-
Select
I accept and select
Confirm.
The gateway remains listed on the Network properties page.
After the last virtual adapter has been removed AND the computer (or Printix Service) has been restarted, the computer's network configuration is updated automatically.
Allow communication with the printers
These ports must be open to allow communication with the printers:
-
SNMP on UDP port 161
Access and collect information from printers via SNMP. Both SNMPv1 and SNMPv3 are supported. ICMP message requests and replies must be allowed on the local network, because the ping command is used to discover printers.
-
RAW print on TCP port 9100
Transfer print data to the printers. The computer with Printix Client must be able to reach the printer on the network to allow printing. Print data can also be sent via LPR and TCP port 515. Use of other port numbers is also supported. Print data can also be sent via:
See also: