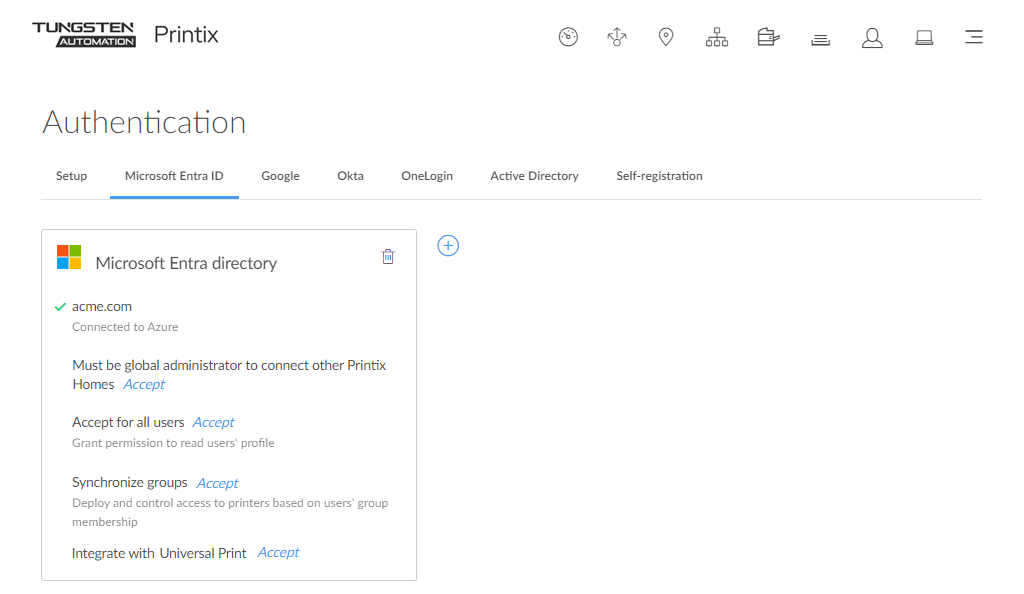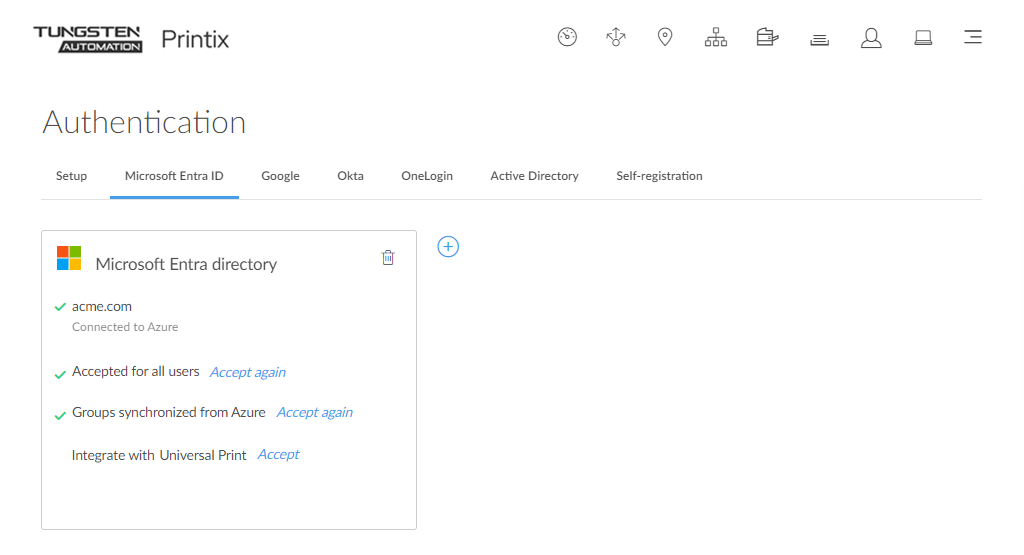How to enable Microsoft Entra groups
If you have enabled Microsoft Entra authentication, you can use Microsoft Entra groups to deploy and control access to printers and to control access to capture workflows based on users' group membership. You must have the global administrator role in Microsoft Entra ID to synchronize groups.
Nested groups are not supported.
- On the Authentication page, select the Microsoft Entra ID tab.
- Select Accept next to Synchronize groups.
-
On the Microsoft sign-in page:
-
Enter your administrator account. You must have the global administrator role in Microsoft Entra ID to synchronize groups.
-
Enter Password.
-
- Select Sign in.
- When Printix prompts you to grant permissions, select Accept.
Troubleshooting
Could not verify group synchronization
The account you used to sign in with did not have the global administrator role in Microsoft Entra ID.
Resolution: On the Microsoft sign-in page, sign in with an account that has the global administrator role.
The Groups page does not load any groups
Only groups added to print queues will appear.
Resolution: Add groups to a print queue.
Groups do not seem to synchronize any more
This can happen if the printix-cloud-sync application has been deleted. The application is responsible for synchronizing groups from Microsoft Entra ID.
Resolution: On the Authentication page, select the Microsoft Entra ID tab. Select the Accept again link to have Groups synchronized from Azure again.
- Open a new browser window and sign in to Microsoft Azure (portal.azure.com) using your work account credentials.
- In the portal menu, select All Services.
- In the Identity category, select Microsoft Entra ID.
- In the left pane, select Enterprise applications.
- Search for printix.
- Verify that Printix and printix-cloud-sync are in the results.