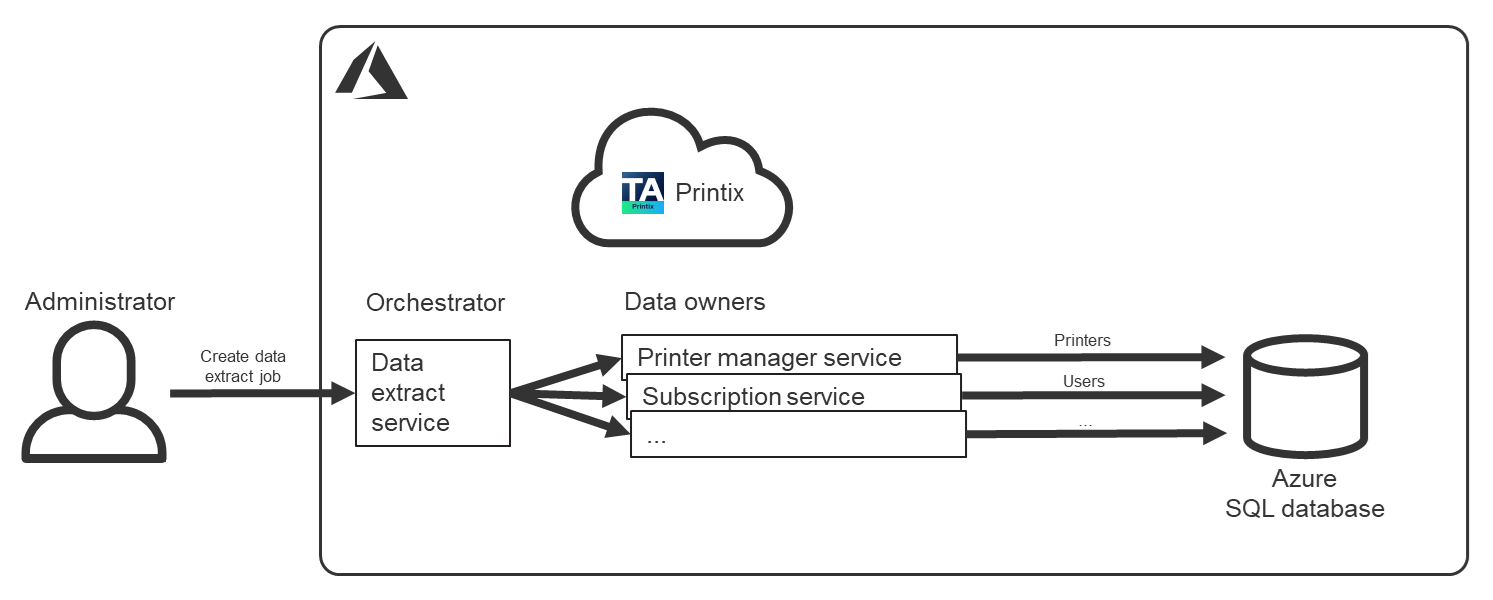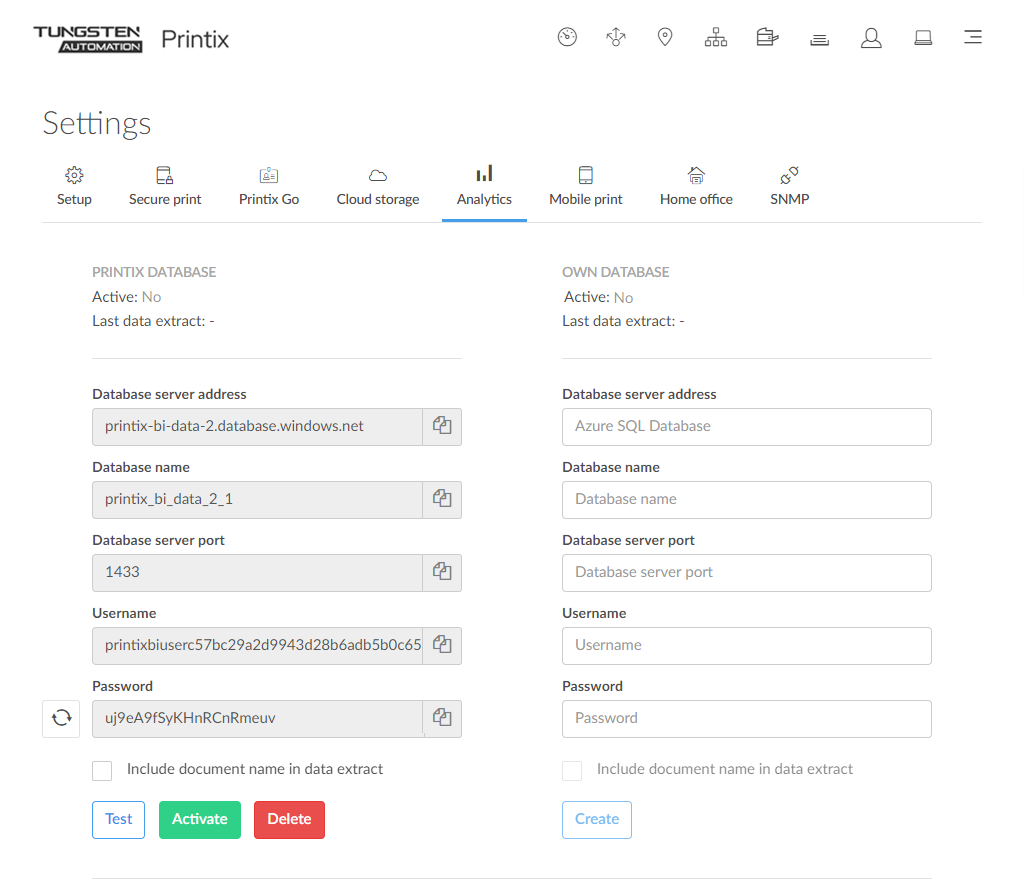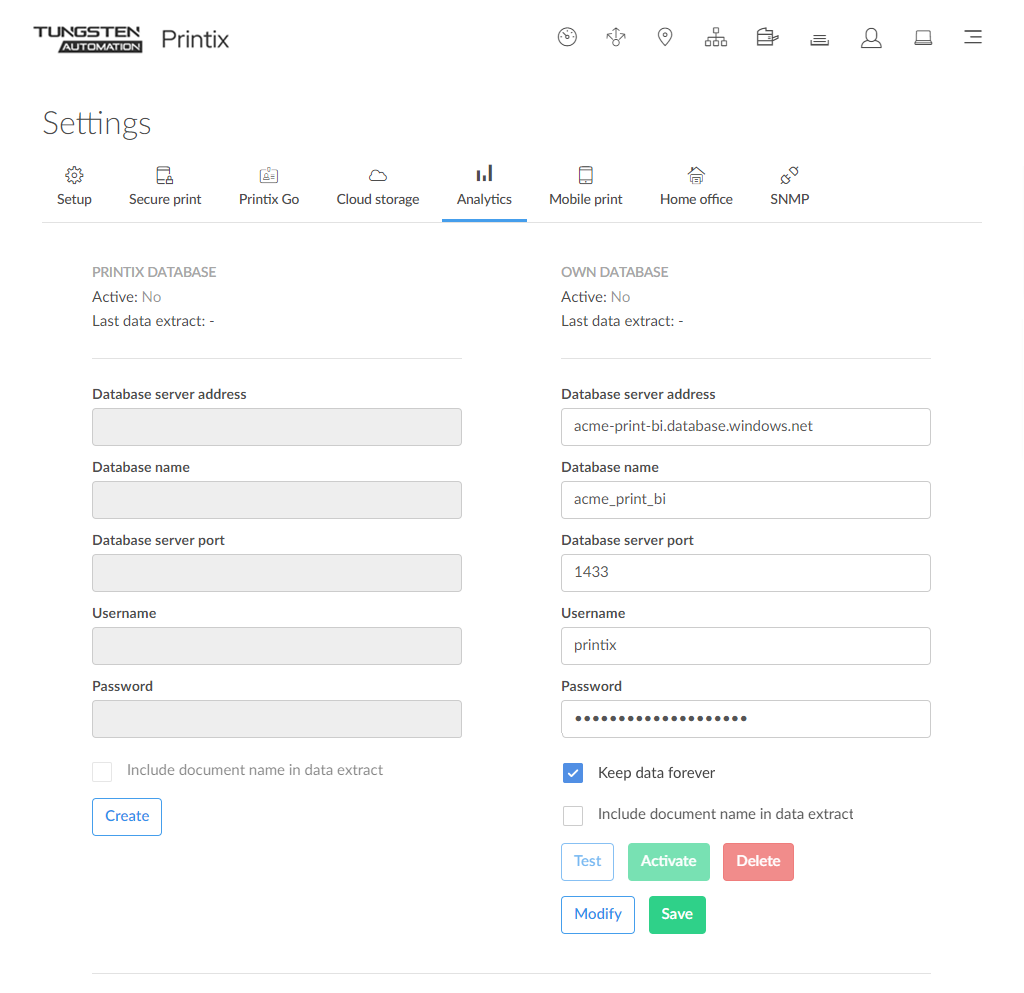Analytics
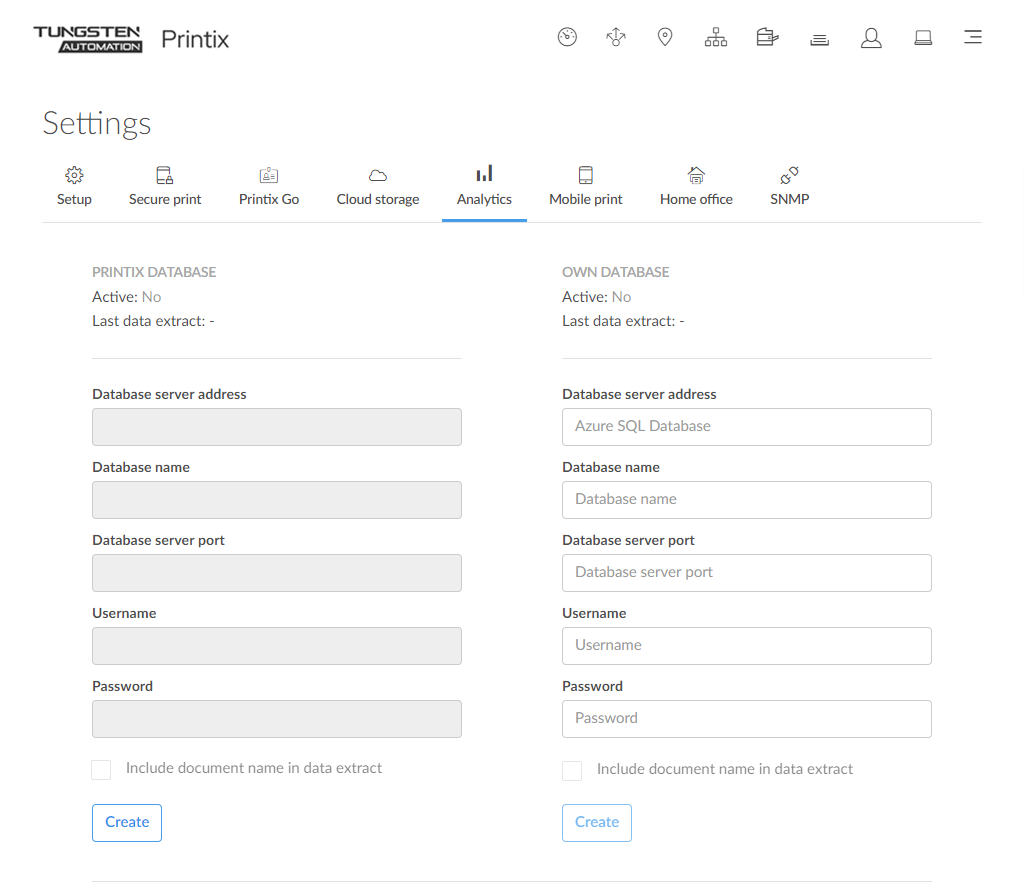
On the
Analytics
![]() tab, you can configure access to data for analysis and reporting.
Data can be extracted into your own database or you can choose to access it from the
Printix Cloud. Data can be viewed and analyzed with
Printix Power BI solution or a tool of your own.
tab, you can configure access to data for analysis and reporting.
Data can be extracted into your own database or you can choose to access it from the
Printix Cloud. Data can be viewed and analyzed with
Printix Power BI solution or a tool of your own.
To get here:
- Select Menu .
-
Select the
Analytics
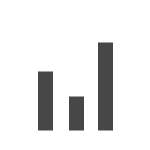 tab.
tab.
Printix database Own database Data is kept for 30 days 90 days or forever Data extracts 2 times per day 4 times per day Using your own database is strongly advised if your combined number of users, computers, and groups are in the ten thousands.
Database
-
Database server address
The address of the database server.
-
Database name
The name of the database.
-
Database server port
TCP port to access the database. The default is 1433.
-
Username
The username used to access the database.
-
Password
The password used to access the database.
Test database connection
- Select Test to test the connection to the database.
Deactivate extraction to database
-
Select
Deactivate to stop extracting data to the database.
You can select Activate if you want to start the extraction of data again.
Delete database extraction profile
- Select Deactivate to stop extracting data to the database.
-
Select
Delete to delete the database extraction profile.
The deletion of your Printix database happens automatically after you cancel subscription. If you are using your own database, you are responsible for deleting the actual database yourself.
How to extract data to Printix database
-
On the
Settings
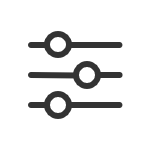 page, select the
Analytics
page, select the
Analytics
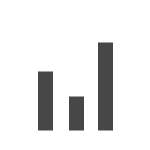 tab.
tab.
- In the Printix database section, select Create.
-
When the database is created, you will see:
-
Database server address: The address of the database server.
-
Database name: The name of the database.
-
Database server port: TCP port 1433.
-
Username: The username used to access the database.
-
Password: The password used to access the database.
-
- Optionally, select Include document name in data extract.
- Select Activate to start extracting data to the database.
-
Copy the configuration items one by one and use them to set up the
Printix Power BI solution or a tool of your own.
If required, you can select Reset password
 to generate a new password. Access to the database will stop
working until you have updated the
Printix Power BI solution or your own tool with the new password.
to generate a new password. Access to the database will stop
working until you have updated the
Printix Power BI solution or your own tool with the new password.
How to extract data to own database
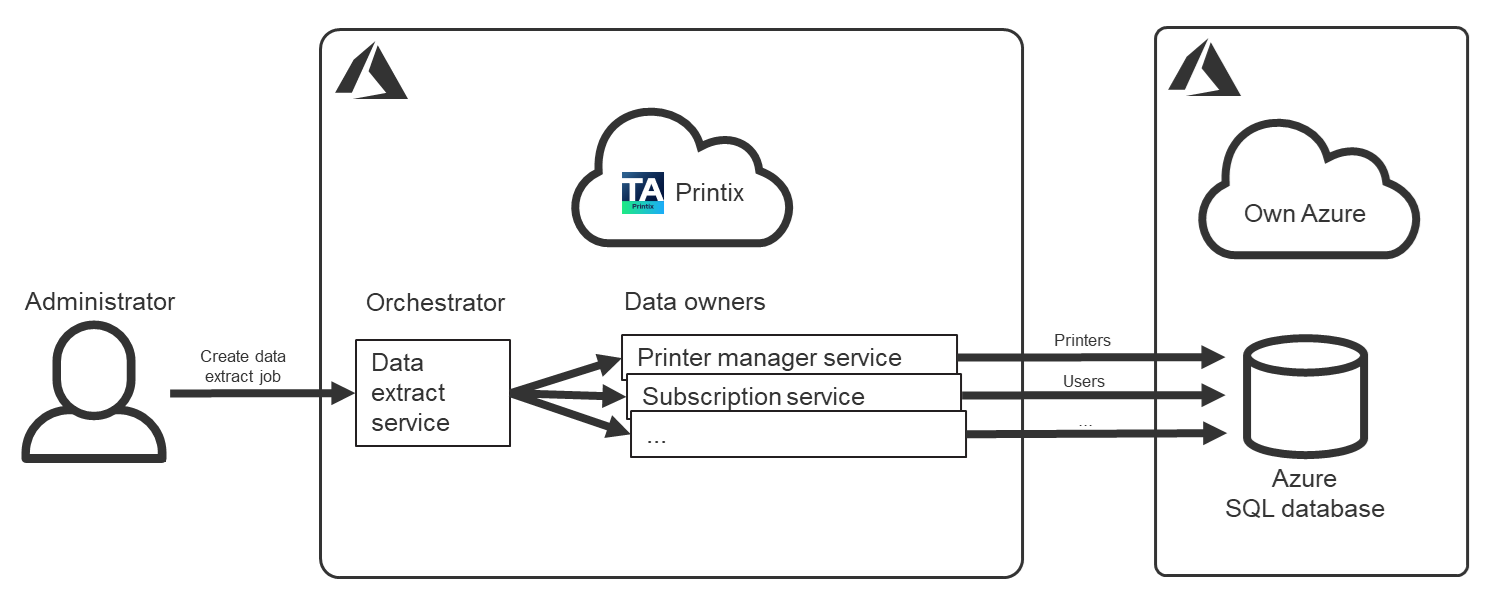
-
Create the Azure SQL Database you want to use for this purpose.
-
A good starting point is a database with 20 DTUs (Database Transaction Units).
-
-
The database user should have the database role db_owner. Alternatively, you can give the database user these three fixed database roles: db_datareader, db_datawriter, and db_ddladmin. Specifically, the database user needs at least these database privileges:
-
CREATE TABLE
-
GRANT SELECT ON DATABASE
-
GRANT INSERT ON DATABASE
-
GRANT UPDATE ON DATABASE
-
GRANT DELETE ON DATABASE
-
-
Firewall rules. By making Azure SQL accept 0.0.0.0 as a firewall source, it will enable Printix (an Azure service) to pass through the server-level firewall rule and attempt to connect to the Azure SQL database.
-
On the
Settings
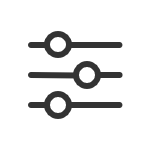 page, select the
Analytics
page, select the
Analytics
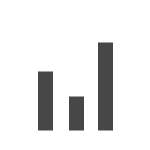 tab.
tab.
-
In the
Own database section:
-
In Database server address, enter the address of the database server.
-
In Database name, enter the name of the database.
-
In Database server port, enter the TCP port to access the database. The default is 1433.
-
In Username, enter the username to access the database. See database role above.
-
In Password, enter the password to access the database.
-
- Select Create.
- By default, data is kept for 90 days. Optionally, select Keep data forever.
- Optionally, select Include document name in data extract.
- Select Activate to start extracting data to the database.
- Copy the configuration items one by one and use them to set up the Printix Power BI solution or a tool of your own.
Modify own database
- Select Deactivate to stop extracting data to the database.
- Select Modify to modify the database.
-
Select
Save.
You can select Activate if you want to start the extraction of data again.
How to include scan details in data extracts
Printix Power BI version 2.0 introduces the User - Scan Details page. If you have had Analytics enabled prior to the release of Power BI version 2.0 (March 2023) and you want to include scan details in the extracted data going forward, you need to:
-
Write down the details from the current configuration as you will need them in step 4:
-
Database server address
-
Database name
-
Database server port
-
Username
-
Password
-
- Select Deactivate to stop extracting data to the database.
- Select Delete to delete the database extraction profile.
-
Select
Create to create the database again (enter the information you wrote down in step 1).
This will modify the database to also record scan details.
-
Select
Activate to start the extraction of data again.
Scan details are recorded for:
-
Printix Go printers that have been updated to and use Printix Capture.
-
How to include copy details in data extracts
Printix Power BI version 2.4 introduces the User - Copy Details page. If you have had Analytics enabled prior to the release of Power BI version 2.4 and you want to include copy details in the extracted data going forward, you need to:
-
Write down the details from the current configuration as you will need them in step 4:
-
Database server address
-
Database name
-
Database server port
-
Username
-
Password
-
- Select Deactivate to stop extracting data to the database.
- Select Delete to delete the database extraction profile.
-
Select
Create to create the database again (enter the information you wrote down in step 1).
This will modify the database to also record copy details.
-
Select
Activate to start the extraction of data again.
Copy details are recorded for:
-
Printix Go Ricoh printers.
-
Power BI
-
Power BI Template (PBIT)
You can download a template file for Power BI. See How to set up Power BI.