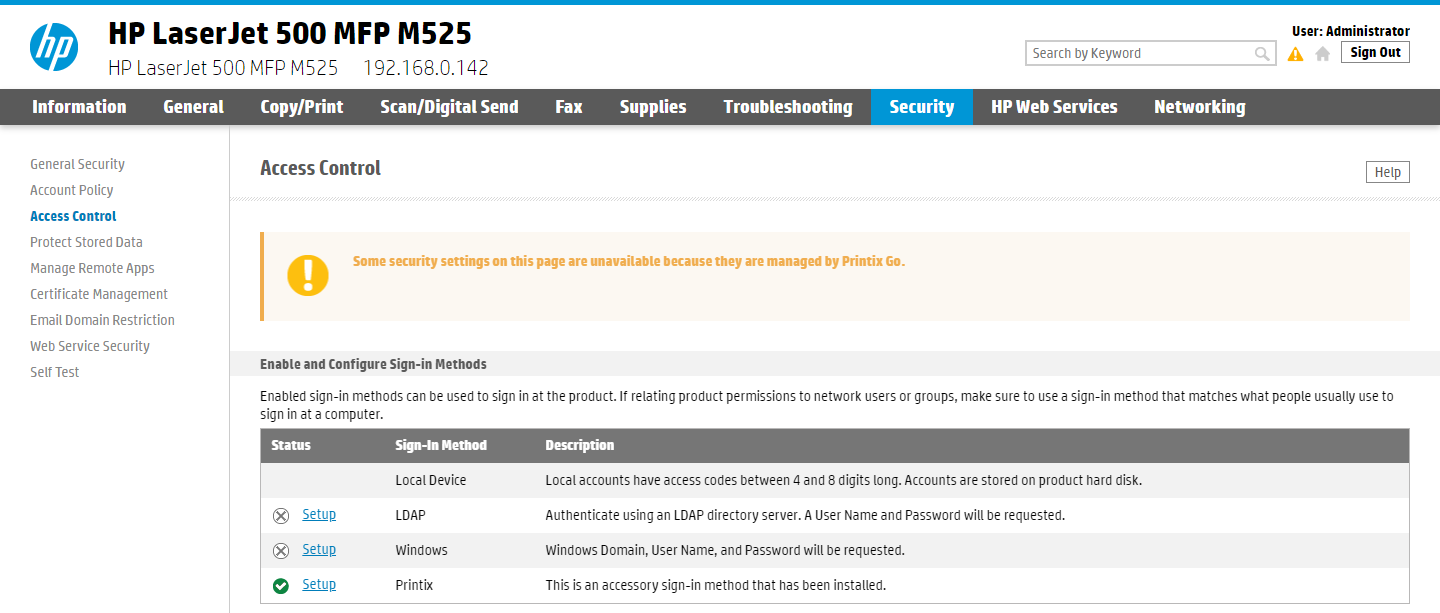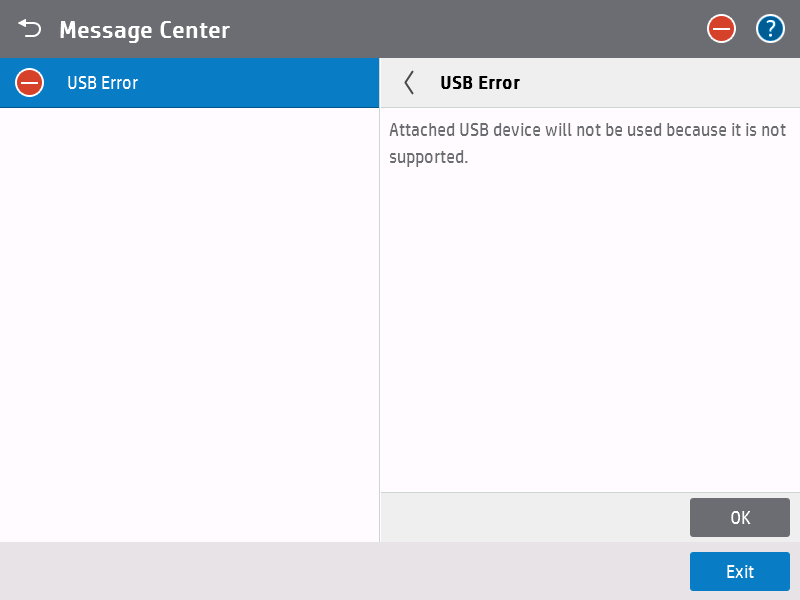Printix Go troubleshooting
Categories:
-
-
-
Fujifilm printer only offers ID code as sign-in method, even though a card reader is installed
-
Fujifilm printer is unable to release Print and Print Later documents
-
Fujifilm printer stops responding after attempting to print or capture
-
Fujifilm printer does not finish scanning the document after signing out
-
Fujifilm printer is loading for too long when attempting to sign in with ID code
-
Fujifilm printer is unable to print, and it displays "Fault or Error (021-212)"
-
Cannot sign in to a Fujifilm or Fuji Xerox printer, and it displays "xcpsvr internal error"
-
-
Guest users can access third-party functions on a Kyocera printer
-
A printer alert appears when you want to use a Kyocera printer
-
Home button does not respond while signing in to a Kyocera printer
-
Installation of Printix Go fails and KYOCERA Net Viewer displays "Device status error - Add toner"
-
KYOCERA Net Viewer says: User does not exist (or it says: The application is not yet configured)
-
Scanning fails on a Kyocera printer and it displays "Printer is busy"
-
-
-
Lexmark printer displays "Error: WRONG_AUTHENTICATION_STATE"
-
Printer functions are locked on a Lexmark printer, even though Printix Go is uninstalled
-
User remains signed in after receiving an error message on a Lexmark printer
-
Scanning fails on a Lexmark printer if the scanned document exceeds 999 pages
-
Printing when the Printix Client is offline on a Lexmark printer results in "NO ACTIVE WS" error
-
The Printix Go and Printix Capture applications do not appear on a Lexmark printer
-
-
-
Installation status is Installed, but nothing seems to be installed
-
Ricoh printer cannot get through the loading screen when attempting to log in
-
History tab in Printix Administrator shows wrong step if Printix Go Ricoh installation fails
-
Scan to email does not auto populate the To field with the user's name on a Ricoh printer
-
Guest users can access functions they are not supposed to on a Ricoh printer
-
The version number for Printix Go Ricoh is different on the printer's web page
-
Failure occurs after installing or uninstalling Printix Go Ricoh
-
Ricoh printer cannot finish copying and it displays "Please wait"
General
Verify sign in profile failed
The username and password specified in the sign in profile does not match that of the printer. Or no password has been set on the printer.
Resolution: Set password on the printer and make sure it matches the sign in profile.
Sign in to printer failed
The username and password specified in the sign in profile does not match that of the printer. Or no password has been set on the printer.
Resolution: Set password on the printer and make sure it matches the sign in profile.
No Printix Client acts as proxy on this network
This network has no Printix Client to facilitate the communication from the Printix Cloud to the printer.
Resolution: Bring a computer with Printix Client online on the printer's network.
Changed Go configuration does not take effect
If you change or modify a Go configuration, it will not take effect on the printer until you apply the changes to the printer.
Resolution: To apply the changes you must Update the Go configuration on the printer.
Printix Go installation status is Failed
On the Printix Go tab on the Printer properties page, the installation Status is Failed.
Resolution: Update the printer firmware to the latest version and try again.
-
See also: HP documentation on: HP Enterprise, HP Managed - Update the printer firmware
Brother
Brother printer displays "Error: 80015"
The sign-in profile does not match the SNMP configuration of the Brother printer.
Resolution: Change your sign-in profile for Printix Go Brother. An SNMP configuration must be selected in the sign-in profile and the specified parameters must match the parameters of the printer. The parameters of the printer can be found on the Setup tab of the Printer properties page.
Cannot sign in to a Brother printer, the printer is restarted instead
This issue can happen on Brother MFC-J5945DW printers. If you want to sign in to the printer but you have a username that consists of more than 15 characters, the printer is restarted instead of signing you in.
Usernames cannot be changed, so this issue has no possible resolution yet.
Brother printer displays an error message after scanning
After scanning a document on a Brother printer, the printer may display an error message that does not disappear, and you may be prevented from scanning further documents. This can occur if you have a username that consists of more than 16 characters.
Resolution: Restart the printer and sign in again. Usernames cannot be changed, so this issue may happen again in the future.
Canon
Canon printer does not start scanning and it displays "Capture failed (Scan). Reason: Scan failed"
When using a Canon printer with Paper size set to Select automatically, the scan may fail under any of the following conditions:
-
No paper is placed on the flatbed glass or in the automatic document feeder (ADF).
-
The document is incorrectly placed on the flatbed glass, and no paper is placed in the ADF, preventing the printer from detecting the paper size.
As a result, the scan fails with the error message: "Capture failed (Scan). Reason: Scan failed". No email is sent to the user.
Resolution 1: If no paper is detected, place paper on the flatbed glass or load it into the ADF.
Resolution 2: If using the flatbed glass, align the document correctly before pressing Start.
Canon printer has a paper jam or the feeder cover is open
When a paper jam occurs or the feeder cover is opened during scanning, the Canon printer displays a warning message about the issue.
Resolution: Clear the paper jam or close the feeder cover. After resolving the issue, press Start on the Canon printer to resume scanning. Pages scanned before the jam do not need to be scanned again.
Unsupported scan settings
This issue occurs when the scan settings in a workflow are incompatible with the capabilities of the Canon printer, such as unsupported paper size, resolution, or orientation settings.
Resolution: Adjust the workflow settings to match the supported scan configurations of the printer. For example, the Canon 3530i printer does not support scanning paper sizes such as A3, A6, B4, Ledger, or Legal when the orientation is set to Select Automatically. Change the orientation to Landscape to scan these sizes successfully.
Users receive Capture workflow failure notifications by email
If a scan issue occurs, such as a network disconnection or a printer reboot, causing the capture workflow to fail, users receive an error notification through email approximately one hour after the failure event.
-
If the network disconnects during scanning, all pages are successfully scanned, but the email states: "Capture failed (Scan). Reason: Timeout".
-
If the network disconnects before scanning starts, no pages are scanned, and the email states: "Capture failed (Scan). Reason: Timeout".
-
If the printer is restarted during scanning, users receive a notification stating either "Capture failed (Scan). Reason: Scan cancelled" or "Capture failed (Scan). Reason: Timeout".
Resolution: Verify network connectivity and printer status, then restart the scan.
When Printix Capture is opened on a Canon printer, the printer displays "Go configuration not found"
When you attempt to use
Printix Capture on a Canon printer, the
Printix Capture
![]() logo is displayed with the error message:
"Go configuration not found". This issue occurs if the Login application is
outdated on a Canon printer.
logo is displayed with the error message:
"Go configuration not found". This issue occurs if the Login application is
outdated on a Canon printer.
Resolution: Follow the steps in How to update Printix Go Canon for a single printer to ensure that the Canon printer uses a correct version of the Login application.
Epson
Epson printer displays "(Error: 204) Please try to reload the page or contact your administrator"
The ID code (and/or PIN code) you entered in Sign in is wrong. This is also the case if you used a card to sign in, and then entered a wrong PIN code.
Resolution: Sign in with the correct ID code (and PIN code). The codes can be seen in Printix App on the Cards and codes page.
Fujifilm
-
Fujifilm printer only offers ID code as sign-in method, even though a card reader is installed
-
Fujifilm printer is unable to release Print and Print Later documents
-
Fujifilm printer stops responding after attempting to print or capture
-
Fujifilm printer does not finish scanning the document after signing out
-
Fujifilm printer is loading for too long when attempting to sign in with ID code
-
Fujifilm printer is unable to print, and it displays "Fault or Error (021-212)"
-
Cannot sign in to a Fujifilm or Fuji Xerox printer, and it displays "xcpsvr internal error"
Fujifilm printer says: Unknown vendor is detected
This occurs if computers on the printer's network do not have the minimum required version of the Printix Client. In this case, the Printix Client is unable to collect the vendor information of the printer, preventing the installation of Printix Go.
Resolution: Ensure that computers on the network use the latest version of the Printix Client.
Fujifilm printer only offers ID code as sign-in method, even though a card reader is installed
This can occur if the sign-in method of the Go configuration is set to Select automatically.
Resolution 1: If users must only sign in with card, update the sign-in method of the Go configuration to Card instead of Select automatically.
Resolution 2: If users can also sign in with ID code:
-
Restart the printer.
If the printer is in Power Saver mode, you can wake up the printer instead of restarting it.
-
Sign in to the printer with ID code once.
When the user signs in to the same printer next time, the user will be able to sign in with card.
Installation of Printix Go Fujifilm fails
-
Background tasks running on the printer might prevent successful installation if the printer is not in Power Saver mode when the installation is started.
Resolution:
-
While the printer is on, press the Power button and select Enter Power Saver on it.
The printer enters Power Saver mode.
-
Start the installation again.
-
-
The Tungsten Unified Client Plugin might prevent successful installation.
Resolution: Uninstall the plugin. For instructions, refer to the documentation about the Tungsten Unified Client.
Fujifilm printer is unable to release Print and Print Later documents
You must perform these steps on each computer.
- In the print queue properties of Printix Administrator, on the Drivers tab, ensure that you are using a Fujifilm (FF) print driver.
- On your Windows control panel, open the printer properties.
- Select the Configuration tab and open Accounting.
- For Accounting system, select None, then confirm and save the settings.
Fujifilm printer displays: Someone already logged in
While you are on the Home screen of a Fujifilm printer, the printer may forcefully log you out from the printer. If you attempt to sign in, the printer displays Someone already logged in.
This can happen if the card reader was disconnected from the printer.
You can verify that you were logged out by looking at the icon that represents the signed-in user (in the upper left corner of the printer's touchscreen).
-
While a user is signed in, the icon displays the user's logo (typically the user's initials), and the displayed text below it is Log Out.
-
While the user is not signed in, the icon displays a person with a padlock, and the displayed text below it is Log In.
Resolution: Ensure that the card reader is connected to the printer. Do not attempt to print or capture before you can do that.
If you attempted to use a printer function and the printer stopped responding, see Fujifilm printer stops responding after attempting to print or capture.
Fujifilm printer stops responding after attempting to print or capture
After selecting the Print or Capture application on a Fujifilm printer, the printer stops responding and you are not able to return to the Home screen. This can happen if the card reader was disconnected from the printer.
This issue is a continuation of a previous issue.
Resolution: Ensure that the card reader is connected to the printer.
Fujifilm printer does not finish scanning the document after signing out
After you start a capture workflow on a Fujifilm printer, the touchscreen displays the Add Next Original setting. If you sign out while this setting is on, the capture process becomes paused. Until you sign in and turn off the setting, other capture processes cannot be started by any user.
Resolution:
- Sign in to the printer.
- Select the application you used to scan.
-
Turn off the
Add Next Original setting.
If this setting is turned off, you can sign out.
Cannot start scanning documents on a Fujifilm printer
When attempting to capture a document on a Fujifilm printer, a screen appears that displays Add Next Original, and you cannot interact with any of the capture-related buttons. This can happen if the previous user signed out without turning off the Add Next Original setting.
Resolution 1:
-
Sign in to the printer with an administrator account.
-
Open the capture application.
-
When the screen displays Add Next Original, select Cancel.
Resolution 2: Using the History page in Printix Administrator, identify the user who did not turn off the Add Next Original setting, then ask the user to sign in to the printer and turn it off. After that, the user can sign out.
Fujifilm printer is loading for too long when attempting to sign in with ID code
After entering your ID code and PIN code on a Printix Go Fujifilm printer, it may take two minutes for the printer to sign you in. This can happen if the printer is configured to accept sign-in attempts with both card and ID code without having a card reader connected to the printer.
Resolution 1: Wait up to two minutes and the printer will sign you in.
Resolution 2: Connect a card reader to the printer and sign in again. The load time becomes much shorter.
Resolution 3: If you don't want to connect a card reader to the printer but you want to shorten the load time:
- In Printix Administrator, open the Printers page.
- Select the Fujifilm printer's name from the list to open the Printer properties page.
- Select the Printix Go tab.
-
Assign a Go
configuration to the printer that fulfills the following requirement:
Sign in method is set to
ID code.
If you don't have an existing Go configuration that fulfills this requirement, create and assign a new Go configuration.
- Select Update.
- Open the printer's web page and sign in as administrator.
- Select the Permissions tab.
- Select Authentication and Accounting.
-
Select
Advanced Settings.
The Advanced Settings dialog box appears.
- Turn off the Use of IC Card setting, then select Save.
Printer functions are not available for guests on a Fujifilm printer, even though they should be accessible
If Scan to USB drive is locked in the access control settings of the Go configuration, the Scan, Scan to Folder, and Scan to Desktop functions are also locked for guests.
Guest users can open the Printix Go Print and Capture functions on a Fujifilm printer even though they should not be able
Guest users can access the Printix Go Print and Capture functions that are locked in the Access control section of the Go configuration. However, they cannot see and capture/release documents.
Fujifilm printer is unable to print, and it displays "Fault or Error (021-212)"
Fujifilm printers may not operate properly if their card reader settings are incorrect.
Example: If a Fujifilm printer is configured to use a card reader but it does not have a card reader connected, it is unable to print.
Resolution 1: Connect a card reader to the printer, then try printing again.
Resolution 2: If you don't want to connect a card reader to the printer:
- In Printix Administrator, open the Printers page.
- Select the Fujifilm printer's name from the list to open the Printer properties page.
- Select the Printix Go tab.
-
Assign a Go
configuration to the printer that fulfills the following requirement:
Sign in method is set to
ID code.
If you don't have an existing Go configuration that fulfills this requirement, create and assign a new Go configuration.
- Select Update.
- Open the printer's web page and sign in as administrator.
- Select the Permissions tab.
- Select Authentication and Accounting.
-
Select
Advanced Settings.
The Advanced Settings dialog box appears.
- Turn off the Use of IC Card setting, then select Save.
Cannot sign in to a Fujifilm or Fuji Xerox printer, and it displays "xcpsvr internal error"
If you want to sign in to the printer but you have a username that consists of more than 30 characters, the printer displays an error message (xcpsvr internal error). If your username is not specified, the printer identifies your email address as your username.
Resolution: Sign in without specifying your username and use an email address that has 30 or less characters. User names cannot be changed, so this is the only resolution.
HP
HP Access Control web page settings discrepancy
If you sign in to the HP printer's web page, select Security and then select Access Control, you will see the text:
-
Some security settings on this page are unavailable because they are managed by Printix Go.
This means that the settings shown on the HP printer's web page are not necessarily reflecting what is being applied by the Printix Go configuration. The printer's touchscreen control panel should reflect what has been configured with Printix Go.
HP printer displays "The item is restricted"
On the HP printer, when you try to sign in, you get the error message The item is restricted. Try using another account, or contact the system administrator or the person who set up the product.
Resolution: See How to get Application ID from a Printix Go HP printer and then submit a support request.
HP printer displays "Sign-in failed. The default sign-in method (Printix) is currently unavailable"
On the HP printer, when you select an application, you get the error message The default sign-in method (Printix) is currently unavailable. Choose an alternate method and sign in again. This can be caused by the printer's date, time and time zone not being set correctly. It is particularly important to set this correctly of a reset to factory settings. If the date and time is off the certificates does not work. Another possibility is that the printer's default gateway is not set correctly and therefore blocks communication to the Printix Client/Printix Cloud.
Resolution: Set the correct date and check that the default gateway is correct.
HP printer displays "USB error"
The printer will report USB error if:
-
An otherwise supported card reader is connected to the HP printer before Printix Go is installed.
-
An unsupported card reader is connected to the HP printer even after Printix Go is installed. Try to get the card reader's vendor ID and product ID.
Printing a large document fails and takes hours to recover if an HP Workpath printer loses connection to the Printix Client
If the Printix Client loses connection to the Internet while printing a large document on an HP Workpath printer and you restore the network connection while the printer is still attempting to print, the document takes hours to recover from "Printing" state, and it eventually fails. If you print less than 10 pages, you only need to wait a few minutes instead of hours. The document that failed to print is highlighted in orange color.
Native scan does not appear to be locked for guests, even though the Go configuration restricts it on HP Workpath printers
If Scan is restricted by the Go configuration on HP Workpath printers, the native Scan button on the printer does not appear locked to guests. However, when a guest tries to use the scan function, all scan functions are locked.
HP printer displays "WRONG_AUTHENTICATION_STATE"
If the printer displays WRONG_AUTHENTICATION_STATE, it might be because the Print or Capture application was selected to be the Home screen of the printer. These options are not supported.
Resolution: Change the Home Screen App to HP:
- Open the printer's web page and Login as administrator.
- On the General tab, go to .
- In Home Screen App, select HP.
Printix Capture fails to complete on an HP printer
During the capture process, a computer on the printer's network is randomly assigned to temporarily store the captured file. If you see the error message "Capture failed (Scan). Reason: Unexpected error encountered when starting scan on printer" on a HP printer, it might be because the assigned computer has a name that contains invalid characters.
Resolution: Change the name of computers on the printer's network to only contain ASCII characters. If you only want to change the name of the computer that caused the problem, contact Printix Support to help find it.
HP printer displays a blank screen when attempting to use Print or Capture
The printer has been configured to deny access from those who do not use Printix authentication (see Configure access to the printer functions).
Resolution: Sign in to the printer with Printix selected as the authentication method. Print and Capture should operate as normal.
Konica Minolta
Konica Minolta printer displays "Error: 500"
On the Konica Minolta printer when you Sign in, you get the message 500 Internal Server Error. Printix Administrator may show the message: Cannot be done while someone is also signed in on the printer's web page.
Resolution: This will happen if an administrator is signed in to the printer's web page at the same time. Wait until the administrator is signed out and try again after another 60 seconds (the printer's inactivity timeout).
Konica Minolta printer will not install
This can happen if the prerequisites are not met. To help you troubleshoot further, open the Printer properties page, select Verify sign in profile, then open the History tab and look for items that could have failed.
Examples:
-
WebBrowser should be enabled
-
OpenAPI enabled
-
OpenAPI 'SSL only' enabled
-
OpenAPI SSL port is 50003
-
OpenAPI 'Setup v5.1' available
If the TCP Socket Setting is not configured correctly, the History may include entries such as: OpenAPI communication returned 'SSL' (FAIL) and OpenAPI communication returned 'Error:Already.
Konica Minolta printer displays "Certificate security credentials could not be verified"
Resolution: In the Web Browser Settings, allow the printer to connect to the contents.
- Open the printer's web page and Login as administrator.
- Select System Settings in the main menu.
- Select Web Browser Setting.
- Select SSL Certificate Verification error settings.
- For OpenAPI - IWS Application, select Connect to the contents.
Printix Capture fails to complete on a Konica Minolta printer
During the capture process, a computer on the printer's network is randomly assigned to temporarily store the captured file. If you see the error message "Capture failed (Scan). Reason: Unexpected error encountered when starting scan on printer" on a Konica Minolta printer, it might be because the assigned computer has a name that contains invalid characters.
Resolution: Change the name of computers on the printer's network to only contain ASCII characters. If you only want to change the name of the computer that caused the problem, contact Printix Support to help find it.
Kyocera
-
Guest users can access third-party functions on a Kyocera printer
-
A printer alert appears when you want to use a Kyocera printer
-
Home button does not respond while signing in to a Kyocera printer
-
Installation of Printix Go fails and KYOCERA Net Viewer displays "Device status error - Add toner"
-
KYOCERA Net Viewer says: User does not exist (or it says: The application is not yet configured)
-
Scanning fails on a Kyocera printer and it displays "Printer is busy"
Guest users can access third-party functions on a Kyocera printer
In Printix Administrator, if only Everything else is selected in the Access control settings in the Go configuration, guests can use third-party functions on a Kyocera printer.
A printer alert appears when you want to use a Kyocera printer
If you sign in to a Kyocera printer and use a printer function (for example, print or copy) while the printer has any printer alerts (for example, Tray Empty, Toner Out, or Paper Jam), the printer alerts appear instead of the preferred function. While seeing the alerts, nothing happens when you select Logout.
Resolution: Resolve the printer alerts before using any of the printer functions.
Home button does not respond while signing in to a Kyocera printer
While signing in to a Kyocera printer, selecting the Home button has no effect. The sign-in process is not cancelled and the Home screen is not displayed until completing the sign-in process. This scenario applies to all screens during sign-in, including the screen for forgotten codes.
Printing a large document fails and takes hours to recover if a Kyocera printer loses connection to the Printix Client
If the Printix Client loses connection to the Internet while printing a large document on a Kyocera printer and you restore the network connection while the printer is still attempting to print, the document takes hours to recover from "Printing" state, and it eventually fails. If you print less than 10 pages, you only need to wait a few minutes instead of hours. The document that failed to print is highlighted in orange color.
Installation of Printix Go fails and KYOCERA Net Viewer displays "Device status error - Add toner"
If no toners are available in a Kyocera printer while installing Printix Go with KYOCERA Net Viewer, the installation fails, and the following reason is given: Device status error (Add toner).
Resolution: Add toners to the Kyocera printer before installing Printix Go on it.
KYOCERA Net Viewer says: User does not exist (or it says: The application is not yet configured)
The KYOCERA Net Viewer displays the message User does not exist until Printix Go is properly installed. On newer versions, the message The application is not yet configured is displayed instead.
Resolution: Continue the installation of Printix Go.
Unable to exit the capture application on a Kyocera printer
This issue can occur if you previously exited and re-entered the capture application in quick succession on a Kyocera printer. You are not able to exit the application again, and you are also unable to sign out from the printer. However, you are able to use the capture application properly.
Resolution: Press Reset on the printer.
Scanning fails on a Kyocera printer and it displays "Printer is busy"
This issue can occur if the network cable is unplugged from a Kyocera printer while a scan is in progress. The scan fails and the printer displays "Printer is busy."
After this issue occurs, further scan attempts also result in a "Printer is busy" message even if the network cable is plugged back in.
Resolution:
-
Uninstall
Printix Go in
Printix Administrator.
It is not necessary to uninstall Printix Go in the KYOCERA Net Viewer.
- Delete the printer from Printix Administrator.
- Add back the printer.
-
Install
Printix Go in
Printix Administrator.
After performing these steps, scanning should work again. Ensure that the network cable is not unplugged while scanning.
Lexmark
-
Lexmark printer displays "Error: WRONG_AUTHENTICATION_STATE"
-
Printer functions are locked on a Lexmark printer, even though Printix Go is uninstalled
-
User remains signed in after receiving an error message on a Lexmark printer
-
Scanning fails on a Lexmark printer if the scanned document exceeds 999 pages
-
Printing when the Printix Client is offline on a Lexmark printer results in "NO ACTIVE WS" error
-
The Printix Go and Printix Capture applications do not appear on a Lexmark printer
Lexmark printer displays "Error: WRONG_AUTHENTICATION_STATE"
This can happen if access control has not been configured on the Lexmark printer.
Resolution: Configure access control on the Lexmark printer.
Card reader not registered on Lexmark printer
The connected card reader has not been registered and does not appear on the Printer properties page.
Resolution: Keep the card reader connected and restart the printer. Alternatively, you can just restart the Printix Print app:
- Open the printer's web page and Log in as administrator.
- On the menu, select Apps.
- Select Print.
- Select Stop and OK to stop Printix Print.
- Select Start and OK to restart Printix Print.
- Verify that the card reader is now registered on the Printer properties page.
Printer functions are locked on a Lexmark printer, even though Printix Go is uninstalled
Some printer functions request a username and a password to be used, even though Printix Go is uninstalled. This occurs if access control was previously configured using Printix.
Resolution: Install Printix Go with a Go configuration that does not lock any printer functions, then optionally, uninstall Printix Go again.
Installation or update failed
While installing or updating the Printix Go Lexmark configuration, if you press Install/Update more than once on a tenant, you might receive the following error message: "The printer was not at the ready state. It may have an active intervention or somebody else may be in the process of flashing or printing."
Resolution: Do not press Install/Update until the first installation or update is complete. If you receive the error, wait for 10 minutes or reboot the device then try again.
Scanning a large number of pages fails on a Lexmark printer
Scanning a large number of pages in the same job can fail if the Lexmark printer does not have a hard disk drive (HDD) or if its HDD is not encrypted.
Resolution 1: Scan less pages in each job.
Resolution 2: Follow the steps described in How to prepare Lexmark printer for Printix Go to learn whether the printer has an HDD and whether it is encrypted.
-
If the printer does not have an HDD, add an HDD to the printer.
-
If the printer has an HDD but it is not encrypted, follow the instructions to encrypt it.
User remains signed in after receiving an error message on a Lexmark printer
If the user receives an error message while a Lexmark printer is performing an operation (such as scanning or copying), the user cannot be automatically signed out. As a result, other users cannot sign in with their own accounts, but they can access the first user's session and perform unwanted operations.
The error message is displayed at the top of the screen.
Example: Error message about paper jam

Resolution: Resolve the error or cancel the current job, then sign out.
Unable to use Continuous job build on a Lexmark printer
The Continuous job build setting is on, but the extra options do not appear during capture on a Lexmark printer. This can happen if the Lexmark printer does not have a hard disk drive.
Resolution: Add a hard disk drive to the printer.
Scanning fails on a Lexmark printer if the scanned document exceeds 999 pages
When scanning a document with more than 999 pages on a Lexmark printer, the scan job is automatically canceled, and the following message appears:
Scanned document is too long. If possible, scan the document in several parts, or use another printer.
Resolution 1: Scan fewer than 1000 pages per job.
Resolution 2: Use a different printer that supports scanning more than 999 pages.
Printing when the Printix Client is offline on a Lexmark printer results in "NO ACTIVE WS" error
When attempting to print from a Lexmark printer while the Printix Client is offline or not installed, you may encounter a "NO ACTIVE WS" error.
Printing requires an active workstation with the Printix Client installed.
Resolution:
- Install the Printix Client on at least one computer on the network.
- Verify that the computer with the Printix Client is powered on and connected to the network.
The Printix Go and Printix Capture applications do not appear on a Lexmark printer
This can happen if the printer's configuration was manually changed while Printix Go or Printix Capture was being used.
Resolution: Restart the printer.
Unable to wake hibernated Lexmark printers with card
Users are unable to wake Lexmark printers with card while the printers are hibernated.
Hibernation and sleep mode are different.
Resolution: Restart the printer.
To disable hibernation and prevent this issue from happening in the future:
- Open the printer's web page and log in as administrator.
-
Select
Settings.
The Settings page appears, and the Device menu is open by default.
- Select .
- Set Hibernate Timeout to Disabled.
-
Set
Hibernate Timeout on Connection to
Do Not Hibernate.
The changes are automatically saved.
Ricoh
-
Installation status is Installed, but nothing seems to be installed
-
Ricoh printer cannot get through the loading screen when attempting to log in
-
History tab in Printix Administrator shows wrong step if Printix Go Ricoh installation fails
-
Scan to email does not auto populate the To field with the user's name on a Ricoh printer
-
Guest users can access functions they are not supposed to on a Ricoh printer
-
The version number for Printix Go Ricoh is different on the printer's web page
-
Failure occurs after installing or uninstalling Printix Go Ricoh
-
Ricoh printer cannot finish copying and it displays "Please wait"
Ricoh printer displays "Whitelabel Error Page"
This can happen if the installation of Printix Go has not completed or if Printix Go has been uninstalled.
Resolution: On the printer's touchscreen, select Logout to close the message. The Printix Go sign in screen should appear if Printix Go has been installed.
Ricoh printer displays "Webpage not available"
Happens after a printer restart (installation) because the printer tries to load the web page before it has established its network connection.
Resolution: On the printer's touchscreen, select Login to refresh the page and close the message. The Printix Go sign in screen should appear if Printix Go has been installed.
Printix Go on the printer has not yet been configured.
Resolution: Open the Printer properties of the printer, select the Printix Go tab, and select Install or Update.
Communication is blocked to Printix Cloud URLs (device-api.printix.net and/or api.printix.net).
Resolution: Test communication to Printix Cloud and unblock URLs.
Installation status is Failed
If the Ricoh printer has some kind of error/warning, such as waiting for paper to be loaded, it can also prevent
successful installation. Ensure the printer is idle (Status icon is
![]() green in
Printix Administrator), then try again.
green in
Printix Administrator), then try again.
On Ricoh, the Status changes to Installing as the installation takes 10–25 minutes (printer restarts 2 times). If the installation fails, the status changes to Failed. To help you troubleshoot further, open the History tab on the Printer properties page and look for items that could have failed.
Printix Go programmatically preconfigures the following:
-
ACCESS_CONTROL__SDK_CERTIFICATION_DEVICE: "1"
-
ADMINISTRATOR_AUTHENTICATION_MANAGEMENT__MACHINE_ADMINISTRATOR_AUTHENTICATION_SETTING: "1"
-
ADMINISTRATOR_AUTHENTICATION_MANAGEMENT__USER_ADMINISTRATOR_AUTHENTICATION_SETTING: "1"
-
USER_AUTHENTICATION_MANAGEMENT: "4"
-
MF_KEYCARD_JOB_PERMIT_SETTING: "1"
-
ACCESS_CONTROL__DETAIL_OPTION: "0"
-
ACCOUNTING_COUNTER: "1"
-
OPTIONAL_COUNTER_TYPE__DEFAULT_OPTIONAL_COUNTER_TYPE: "0"
-
OPTIONAL_COUNTER_TYPE__EXTERNAL_OPTIONAL_COUNTER_TYPE: "0"
-
PRINTER_JOB_AUTHENTICATION_LEVEL: "0"
-
AUTO_DELETE_USER_IN_ADDRESS_BOOK: "1"
-
TRACK_PERMISSION: "0"
-
STOP_PRINT_SETTING: "0"
-
MACHINE_ACTION_WHEN_LIMIT_REACHED: "0"
-
USER_AUTHENTICATION__PRINTER: "1"
-
USER_AUTHENTICATION__COPY: "0"
-
USER_AUTHENTICATION__FAX: "0"
-
USER_AUTHENTICATION__SCANNER: "0"
Installation fails:
-
HTTP communication on port 80 is not open.
Resolution: Set up the SSL/TLS communication correctly.
Installation fails with: unable to find valid certification path to requested target (FAIL):
-
SSL/TLS communication is not set up correctly.
Resolution: Set up the SSL/TLS communication correctly.
Installation can fail in Step HOMESCREEN if:
-
The default password (ricoh) for the web server has been changed. This scenario applies to Ricoh SOP printers Generation 2.
Resolution: Set the web server password to the default.
A Windows 10 ×64 or 11 computer (Server, Desktop, or Laptop) must be online on the printer's network.
Installation status is Installed, but nothing seems to be installed
On Ricoh, the Status changes to Installing as the installation does take 10–25 minutes (printer restarts 2 times). To help you troubleshoot further, open the History tab on the Printer properties page. If History does not contain steps such as Step INSTALL, it is an indication that it did not succeed, or at least the status was not communicated back to the Printix Cloud.
Resolution: Do an Uninstall (wait 5–10 minutes) and then try to install again. If it still fails, check that the printer is running the latest firmware version, and if not, then update the firmware (may take ½ hour to an hour).
Uninstallation status is failed
Documents do not print when released at the Ricoh printer
Printer Job Authentication is not Simple (All) on the printer's web page.
Resolution: Select , and for Printer Job Authentication, select Simple (All).
Printing a large document fails and takes hours to recover if a Ricoh printer loses connection to the Printix Client
If the Printix Client loses connection to the Internet while printing a large document on a Ricoh printer and you restore the network connection while the printer is still attempting to print, the document takes hours to recover from Printing state, and it eventually fails. If you print less than 10 pages, you only need to wait a few minutes instead of hours. The document that failed to print is highlighted in orange color.
Capture is not uninstalled from Ricoh printer
The capture application appears on a Ricoh printer, even though the printer is not configured to have capture functionality. In this case, the application does not work properly.
This can happen if Printix Go was uninstalled from a Ricoh printer that had capture functionality enabled, or if the Go configuration was overwritten to only have print functionality enabled.
Resolution 1:
-
Open the printer's web page and log in as administrator.
-
On the menu, select Device Management, and then Configuration.
-
In the Extended Feature Settings section, select Uninstall.
-
Browse through the list and select Printix Capture and select Uninstall.
Resolution 2:
-
Temporarily, assign a Go configuration with capture functionality to the Ricoh printer.
-
Uninstall Printix Go from Printix Administrator.
-
Assign a new Go configuration to the printer without capture functionality.
-
Install Printix Go again.
Ricoh printer cannot get through the loading screen when attempting to log in
When attempting to log in to a Ricoh printer, you cannot proceed to card or ID code authentication, because the printer cannot get through the loading screen. This can happen for multiple reasons:
Reason 1: The printer was previously assigned to a network with no active computers, and later, the Go configuration was updated. This problem can persist even after changing to a network with at least one active computer.
Resolution 1:
- Connect the printer to a network with at least one active computer.
- Make sure a Go configuration is assigned to the printer.
- Install Printix Go.
- Make sure the printer's Auto Logout Timer is less than the Sleep Mode Timer.
Reason 2: After a printer restart (installation), the printer tries to load the web page before it has established a network connection.
Resolution 2: On the printer's touchscreen, select Login to refresh the page and close the message. The Printix Go sign-in screen should appear if Printix Go has been installed.
History tab in Printix Administrator shows wrong step if Printix Go Ricoh installation fails
This can happen in multiple scenarios. For example, Printix Go Ricoh installation fails if all Printix Client computers on the printer's network are offline. In this case, the History displays that installation failed in step 2, even though it never even advanced beyond step 1.
Scan to email does not auto populate the To field with the user's name on a Ricoh printer
When using the printer's scan to email function on a Ricoh printer, the To field is not auto populated with the logged in user's name.
Resolution: Setup scan to email according to this topic. If the problem persists, check your printer manual whether the setting Login User Address Priority is supported. Contact Ricoh support if the details are not found in the manual.
Guest users can access functions they are not supposed to on a Ricoh printer
Guest users can access functions that are locked in the Access control section of the Go configuration.
Resolution:
- Open the printer's web page and log in as administrator.
- In the Device Management menu, select Address Book.
- Select the check box of the printix_guest user.
- Select the Detail Input tab, then select Change.
- In Authentication Information and under Available Functions, make sure none of the check boxes are selected.
-
Save the changes.
If the issue is still not fixed, try the following steps too:
- On the Change User page under the Protection section, select Change next to Access Privilege.
- Under Public and All Users, make sure none of the check boxes are selected.
- Select OK.
The version number for Printix Go Ricoh is different on the printer's web page
When uninstalling a Printix component from a Ricoh printer's web page (for example, Printix Capture), you might see a version number that is different from what is mentioned in Printix Administrator.
For example, you might see version 2.0.0.X in Printix Administrator but version 2.0.X on the printer's web page.
Printix cannot register a Ricoh printer
If a Ricoh printer has no IPP settings, Printix cannot automatically add it to the list of printers. The printer is then listed as an unregistered printer.
Resolution: Register the printer manually.
The Printix Capture icon disappears from a Ricoh printer
Within four seconds after signing in to a Ricoh printer, the Printix Capture icon disappears from the printer's touchscreen control panel. Without the icon, capture functions cannot be accessed on the printer.
Resolution:
- Sign in to the printer as an administrator.
-
Open the
Settings.
It may not be on the first page of the printer.
- Select System Settings.
- In the left pane, select Settings for Administrator.
- Scroll down and select Authentication/Charge.
- Select Administrator Authentication/User Authentication/App Auth.
- Select User's Own Customization.
- Set User's Own Customization to Prohibit.
The Ricoh printer's Scan function cannot be used
On some Ricoh printers, the installation of Printix Go changes the configuration of the printer, and the printer's Scan function cannot be used as a result.
Resolution:
- Open the printer's web page and sign in as administrator.
- In the Device Management menu, select Configuration.
- In the Scanner section, select General Settings.
-
Change the
Print & Delete Scanner Journal setting to one of the following:
-
Print and Delete All
-
Do not Print: Delete Oldest
-
- Select OK.
Failure occurs after installing or uninstalling Printix Go Ricoh
A failure might occur if you perform certain operations too quickly after installing or uninstalling Printix Go Ricoh.
Resolution: Some Ricoh devices, such as IM 460F or IM 370F, require more time after completing an installation or uninstallation.
-
After installation, wait 20 minutes before performing another installation or update.
-
After uninstallation, wait 20 minutes before performing another installation.
Ricoh printer cannot finish copying and it displays "Please wait"
If the user attempts to sign out from a Printix Go Ricoh printer while copying with the Copier (Classic) app, the user is not logged out, the printer displays "Please wait," and the user cannot perform any task. This event can happen in the following scenarios:
-
The Ricoh printer had a paper jam when the user pressed the Logout button.
Resolution: Fix the paper jam first, then sign out from the printer. If this does not resolve the issue, restart the printer.
-
Interrupt mode was active when the user pressed the Logout button.
Resolution: Wait until the printer finishes copying, then restart the printer.
To avoid this problem in the future, make sure that Interrupt mode is not selected, wait until the printer finishes copying, and only sign out after that.
Ricoh printer does not start printing and it displays "Please limit the selection to X documents, N were selected"
Ricoh printers can print a limited number of documents at a time. If that limit is exceeded, the printer does not start printing and it displays "Please limit the selection to X documents, N were selected." In this message, X refers to the document limit and N refers to the number of selected documents.
Resolution: Print X or less documents at a time.
Xerox
Xerox printer displays "Could not log in"
This can happen if the printer was not restarted after the installation or update of Printix Go.
Resolution: Restart the printer.
After uninstalling Printix Go, Xerox VersaLink printer displays "Internal Server Error"
This can happen if the printer was not restarted after the uninstallation of Printix Go.
Resolution: Restart the printer.
Xerox card reader does not recognize card
This can happen if the printer was not restarted after the installation or update of Printix Go.
Resolution 1: Restart the printer.
Resolution 2: If restarting the printer did not solve the problem:
- Open the printer's web page and sign in as administrator.
- Select the Properties tab.
- In the left-hand menu, expand Login/ Permissions/ Accounting, then select Login Methods.
-
Select the option to
Edit
 the
Xerox Secure Access Setup setting.
the
Xerox Secure Access Setup setting.
- If you are remotely accessing the Xerox printer, select Manually Override Settings.
- Under the Embedded option, select Enabled.
- Select Save.
Printix Go cannot be updated or uninstalled and Xerox printer displays "Internal Error"
When you try to log in to a Xerox printer, you get the internal error message Unable to proceed. Try again. If the problem persists, contact your local System Administrator. Furthermore, sometimes if you select Update or Uninstall on the Printix Go tab in Printix Administrator, an internal server error appears and the update or uninstallation fails.
These can happen if Print is set as the default walkup screen.
Resolution for AltaLink printers:
-
In Properties, select General Setup.
-
In Entry Screen Defaults, set the default walkup screen to be anything other than Print.
Resolution for VersaLink printers:
-
Select Apps.
-
In Preferences, set the walkup screen to be anything other than Print.