How to install Printix Go on a Ricoh printer without using the Printix Client
Printix Go Ricoh can be used to release documents from the cloud without the required presence of a computer running Printix Client.
Ricoh printers in clientless mode must be added using manual registration or added with Printix Configurator. This is because the Discover printers function cannot be used. Once added, proceed to install Printix Go Ricoh using the supplied command line tool Printix Go Ricoh Installer for Windows. This will also set the required SP modes on the printer. Alternatively, a Ricoh technician can set the documented SP modes on the printer, install the supplied Printix Go Ricoh files via the printer's web page, and then restart the printer.
Requirements
-
In your Cloud storage settings, ensure that "Store Print Anywhere documents" and "Store Print Later documents" are selected.
-
Ricoh printers and MFPs that support Ricoh SOP (Smart Operating Platform) Generation 2.5 or later. Ricoh printers and MFPs are also supported when sold under the Gestetner, Infotec, Lanier, NRG, and Savin brands.
-
We highly recommend to use the latest firmware version.
-
-
Printer's date and time must match the local time.
-
Printer administrator password must be set and cannot be blank.
-
Printer's DNS server must be configured.
-
SSL/TLS must be enabled for IPv4 on the printer and communication must be set to Ciphertext/Cleartext.
-
HTTP for Port 80 for IPv4 must be open.
-
Printix Go Ricoh version 2.1.3.17 or higher.
-
Printix Go Ricoh Installer for Windows version 2.1.3.17 or higher.
-
In addition to the required internet endpoints, these must also be unblocked to allow Printix Go to communicate with the Printix Cloud (how to test):
-
https://device-api.printix.net
-
https://on-device-api.printix.net
-
https://on-device-printer-sign-in.printix.net
-
https://on-device-printer-release-documents.printix.net
-
-
If Universal Print by Microsoft is used:
-
Universal Print subscription, which is assigned to your account.
-
Printer administrator or global administrator role in Microsoft Entra ID.
-
Configure a printer in Microsoft Entra ID to print documents as PDF.
-
Third-party application dependencies
-
Adaptable Authentication API (AAA) 2.1.0 Ricoh SmartSDK
-
RXOP 3.8.9
-
RXSP servlet 3.8.8 or 1.3 depending on printer configuration
-
Limitations
-
Generation 2 or older printers and MFPs do not support installation without the Printix Client.
-
The "Verify sign in profile" button in Printix Administrator does not work without Printix Client.
-
Changes to sign-in method, email sender, and access control parameters do not take effect without reinstalling Printix Go.
-
Direct printing and reprinting are not supported.
-
If the user actively signs out of the printer while printing documents (by pressing the Sign out button or by presenting a card to the printer), only those documents are printed that the printer already started printing. (While documents are being printed, the user cannot be signed out passively due to a timeout or inactivity.) When the user signs in again, the unprinted documents are still in the print queue, so they can be printed again.
-
Capture is not supported.
-
It is not possible to release documents through the Printix Cloud Print API.
-
Printer status, toner levels, and meter readings are not reported.
-
Registration parameters must be entered manually to contact the printer.
-
Release of documents is not supported for Printix App on your phone, tablet, or computer.
-
Printix Go Ricoh Installer is not available for macOS (use a Windows computer instead).
The printed document must be in PDF, PCL, or PostScript format. Refined Printing Command Stream (RPCS) is not supported.
Next steps
-
Verify that your printer is supported.
-
Prepare Printix Go Ricoh files for installation.
This involves downloading and extracting files and modifying the DALP file.
-
Install Printix Go. Select one of the below methods:
- Using Printix Go Ricoh Installer for Windows running on a Windows computer on the designated network.
- Via the printer's web page. Requires a Ricoh technician to set the documented SP modes on the printer, install the supplied Printix Go Ricoh files via the printer's web page, and then restart the printer.
-
Configure a printer in Microsoft Entra ID to print documents as PDF.
See also:
Prepare Printix Go Ricoh files for installation
Obtain Client ID, Client Secret, and Tenant ID
- Open the Software page.
- Select Printix Cloud Print API.
-
In
Name, type a name.
Example: GoCloud
The name you enter will appear as a user on the Users page and with the role Cloud Print API user. Deleting this user revokes the matching Client ID / Client Secret pair, which means the DALP file can no longer be used for installation.
-
Select
I accept and select
Submit to get the
Client ID,
Client Secret, and
Tenant ID for the required modification of the
Printix Go
Ricoh DALP file.
-
Select the Client ID value to copy it to the clipboard and save it so it can be entered in step 4 of modifying the DALP file.
-
Select the Client Secret value to copy it to the clipboard and save it so it can be entered in step 5 of modifying the DALP file.
-
Select the Tenant ID value to copy it to the clipboard and save it so it can be entered in step 6 of modifying the DALP file.
-
Download Printix Go Ricoh file
- Open the Software page.
- Scroll to the Printix Go section at the bottom and select Ricoh (ZIP) to download it.
- Extract all files from the ZIP file to a convenient location on your computer.
Modify the Printix Go Ricoh DALP file
- Open the DALP file with a text editor, such as Notepad.
- In the app-extension section at the bottom, add additional tags and enter values relevant to your Printix Home.
- Add EnableRegistration and give it the value true.
-
Add
ClientID and paste the value you obtained in step
4.
Example: 236b1f58-adab-4888-ba05-acfc9a804523
-
Add
ClientSecret and paste the value you obtained in step
4.
Example: gR6tGBiQnaHiOEEXL6di4CLc8dOZALnLb4FhAOxip3D1nD47
-
Add
TenantId and paste the value you obtained in step
4.
Example: cbd7e0b5-da2a-4cb6-b7f7-a04ee31cac90
-
Add
TenantUrl and paste its value.
Example: https://acme.printix.net
- Save the modified DALP file.
-
Create a new ZIP file that includes the modified DALP file and the original APK file and give it another name.
You can include the text "modified" at the end of the name.
Example: Example of a modified DALP file:Example of a modified DALP file:
<?xml version="1.0" encoding="utf-8"?> <dalp spec="3.0" version= "1.0" href="printix-go-ricoh.dalp"> <product-id>1667825665</product-id> <information> <title>Printix Go</title> <vendor>printix.net</vendor> <application-ver>201.3.17</application-ver> </information> <information locale="en_US"> <title>Printix Go</title> <vendor>printix.net</vendor> <application-ver>201.3.17</application-ver> <description type="outline">Printix Go app</description> <e-mail>support@printix.net</e-mail> </information> <resources> <apk href="./printix-go-ricoh.apk"/> </resources> <apk_app_info> <need_reboot>false</need_reboot> <need_activate>false</need_activate> </apk_app_info> <dalpfile-save save= "true"/> <app-extension> <ClientVersion>2.1.3.17</ClientVersion> <EnableRegistration>true</EnableRegistration> <ClientID>236b1f58-adab-4888-ba05-acfc9a804523</ClientID> <ClientSecret>gR6tGBiQnaHiOEEXL6di4CLc8dOZALnLb4FhAOxip3D1nD47</ClientSecret> <TenantId>cbd7e0b5-da2a-4cb6-b7f7-a04ee31cac90</TenantId> <TenantUrl>https://acme.printix.net</TenantUrl> </app-extension> </dalp>
Create a designated network
- Open the Networks page.
-
Select
Add network
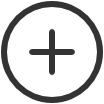 .
.
-
In the
Create new network dialog box, enter a
Network name.
Example: No Printix Client Network
- Select OK.
-
Select
Network name or select
 and
Modify to open
Network properties.
and
Modify to open
Network properties.
- Select Add gateway.
-
In the
Add gateway dialog box:
-
Enter IP address.
Example: 0.0.0.0
-
Enter MAC.
Example: 000000000000
If you need to create multiple networks, you can continue to give them IP address 0.0.0.0, but you need to give a different MAC.
Example: No Printix Client Network 1, IP address: 0.0.0.0, MAC: 000000000001
All printers you add to the designated network must be added with the methods described in this topic.
-
Manual registration of printer
- Open the Printers page.
-
Select
Add printer
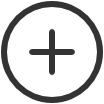 .
.
-
In
Network, select the
Modify
 icon to select the network (such as
"No
Printix Client
Network") where the printer is. Select
Select network.
icon to select the network (such as
"No
Printix Client
Network") where the printer is. Select
Select network.
- In Printer address, enter the IP address (such as 192.168.1.9) or hostname of the printer.
-
Select
Add.
The added printer appears on the Unregistered printers page with the expected issue: No Printix Client acts as proxy on this network.
- Select Unregistered printers on the Printers page.
-
Select
 and
Manual registration for the recently added printer that failed to register. Alternatively,
select the printer and select
Diagnose at the bottom of the screen, then select
Manual registration.
and
Manual registration for the recently added printer that failed to register. Alternatively,
select the printer and select
Diagnose at the bottom of the screen, then select
Manual registration.
-
In the
Manual registration dialog box:
-
Enter Name.
Example: RICOH IM C3000
-
Select Vendor.
Example: Ricoh
Alternatively, select Enter vendor name in the menu and enter the name of the vendor.
-
Enter Model.
Example: RICOH IM C3000
On Ricoh, the Model name is listed on the printer's Device Info web page.
-
Select Network.
Example: No Printix Client Network
-
Enter IP address.
Example: 192.168.1.9
This is also the IP address/hostname that must be specified to PrintixGoRicohInstaller.exe -i <machine-address>.
-
Enter MAC address.
Example: 0011E5040E34 or 00:11:E5:04:0E:34
On Ricoh, the Mac address is listed on the printer's Interface Settings web page.
-
Enter Serial number.
Example: 3101R411098
On Ricoh, the serial number known as the Machine ID and is listed on the printer's Device Info web page.
-
Optionally, enter Location.
Example: Room A2, Shipping
-
If relevant, select Page description language:
-
PCL5: Printer Command Language level 5.
-
POSTSCRIPT: PostScript Level 1, PostScript Level 2 and PostScript 3.
-
PCLXL: Printer Command Language level 6.
-
PDF: Portable Document Format.
-
XPS: Open XML Paper Specification.
-
UFRII: Ultra Fast Rendering 2, a proprietary language of Canon.
-
-
If relevant, select Color supported
-
If relevant, select 2-sided supported
-
-
Select
Save.
If needed, you can subsequently make changes on the Printer properties page and the Features button.
The printer always appears with status
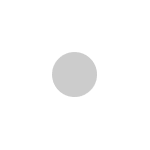 Ready because the status of the printer is not available.
Ready because the status of the printer is not available.
Create Sign in profile and Go configuration
- Open Printer properties and select the Printix Go tab.
-
Select
Sign in profile setup
 to open the
Sign in profile menu.
to open the
Sign in profile menu.
-
Select
Create sign in profile. If you have an existing sign in profile that can be used, select
Assign sign in profile instead.
-
In Name, type a descriptive name for the sign in profile.
-
In Username, type the username of an administrator account that can access the printer's web pages. The username cannot be blank.
This is also the username that must be specified to PrintixGoRicohInstaller.exe -u <admin-user>.
-
In Password, type the password of an administrator account that can access the printer's web pages. The password cannot be blank.
This is also the password that must be specified to PrintixGoRicohInstaller.exe -p <admin-password>.
-
In Add SNMP configuration, leave it as is.
-
In Description, type an optional description for the sign in profile.
-
-
Select
Save.
It is not possible to Verify sign in profile, because the printer is on a network without Printix Client.
-
Select
Go configuration setup
 to open the
Go configuration menu.
to open the
Go configuration menu.
-
Select
Create Go configuration. If you have an existing Go configuration that can be used, select
Assign Go configuration instead.
-
In Name, type a descriptive name for the Go configuration.
-
In Description, type an optional description for the Go configuration.
-
In Sign in method, optionally, change it from Select automatically to the method you want.
-
In Go functions, ensure that Capture is cleared.
-
In Access control, optionally, check the printer functions that require sign-in.
-
On Ricoh, users can sign in as guest to use functions not locked by Access control.
-
-
In Email sender, optionally, type a default sender email address, and this will be used as the sender rather than the email address of the signed in user doing a scan to email.
-
- Select Save.
Install Printix Go using Printix Go Ricoh installer for Windows
Download Printix Go Ricoh installer for Windows
- Open the Software page.
- Scroll to the Printix Go section at the bottom and select Ricoh Installer (ZIP) to download it.
- Extract all files from the ZIP file to a convenient location on your computer.
Install Printix Go using the Printix Go Ricoh installer
- Select the Start icon and click in the Search box.
- Type cmd into the search box.
- Right-click Command Prompt in the search window and select Run as administrator.
-
Change directory to the folder with the extracted PrintixGoRicohInstaller.
The installation path needs to be to the ZIP file with the modified DALP file.
-
Run the command:
PrintixGoRicohInstaller.exe -i <printer-address> -u <admin-username> -p <admin-password> -m installall -f <printix-go-ricoh-x.x.x.x.zip>Example: Example of output from the command:Example of output from the command:
Deploy Printix App Printix Go(1.0.0)! Deploy Printix App Printix Go(1.0.0) successful!-
The Printix Print icon automatically appears on the printer's touchscreen.
-
A status page with configuration status is displayed during the configuration. It is closed upon a successful configuration, and the sign-in page is loaded.
-
Shortly after the printer is automatically restarted, the printer's history is modified as follows: Finished install (SUCCESS).
-
Update Printix Go using the Printix Go Ricoh installer
This command cannot be used to update Printix Go on printers that have Printix Capture installed. If you run the following command to update Printix Go on a printer connected to the Printix Client, the printer loses its connection to the Printix Client.
-
Run the command:
PrintixGoRicohInstaller.exe -i <printer-address> -u <admin-username> -p <admin-password> -m reinstallapp -f <printix-go-ricoh-x.x.x.x.zip>Example:
PrintixGoRicohInstaller.exe -i 192.168.1.9 -u admin -p 123test -m reinstallapp -f D:\printix-go-ricoh-2.1.3.17-modified.zip
Uninstall Printix Go using the Printix Go Ricoh installer
-
Run the command:
PrintixGoRicohInstaller.exe -i <printer-address> -u <admin-username> -p <admin-password> -m uninstallExample: PrintixGoRicohInstaller.exe -i 192.168.1.9 -u admin -p 123test -m uninstall -
After the uninstallation is complete, open
Printer properties and select the
Printix Go tab, then select
Uninstall.
The printer's history is modified as follows: Finished uninstall (SUCCESS).
Install Printix Go via the printer’s web page
Ricoh technician to set the documented SP modes on the printer
Change SP modes
-
Select
SP Direct.
SP Direct changes color to black.
-
Press
5401230 on the keypad, then press
# on the keypad.
SP Direct changes color to white.
-
Press
0 on the keypad. Press
# to confirm changes.
The 0 changes to a 1.
-
Select
SP Direct.
SP Direct changes color to black.
-
Press
5490001 on the keypad, then press
# on the keypad.
SP Direct changes color to white.
-
Press
1 on the keypad. Press
# to confirm changes.
The 0 changes to a 1.
-
Select
SP Direct.
SP Direct changes color to black.
-
Press
542041 on the keypad, then press
# on the keypad.
SP Direct changes color to white.
-
Press
1 on the keypad. Press
# to confirm changes.
The 0 changes to a 1.
Set administrator authentication mode
- Sign in to the printer as an administrator.
-
Open the
Settings.
It may not be on the first page of the printer.
- Select System Settings.
- On the left pane, select Settings for Administrator.
- Scroll down and select Authentication/Charge.
- Select Administrator Authentication/User Authentication/App Auth.
- Select Administrator Authentication Management.
- Under User Management, set Administrator Authentication to On.
- Under Machine Management, set Administrator Authentication to On.
- Select OK to save.
Set address book
- Sign in to the printer as an administrator.
-
Open the
Settings.
It may not be on the first page of the printer.
- Select Address Book.
- Select Management.
- Scroll down and select Auto Delete User in Address Book.
- Set it to On.
- Select OK to save.
Set user authentication mode
- Sign in to the printer as an administrator.
-
Open the
Settings.
It may not be on the first page of the printer.
- Select System Settings.
- On the left pane, select Settings for Administrator.
- Scroll down and select Authentication/Charge.
- Select Administrator Authentication/User Authentication/App Auth.
- Select User Authentication Management.
- Set User Authentication Management to Custom Authentication.
- Select OK to save.
Restart the printer via the printer’s web page
It is better to physically power the printer off and on.
- Sign in to the printer's web page as an administrator.
- On the menu, select .
- Select OK.
Manually install Printix Go via the printer’s web page
- Sign in to the printer's web page as an administrator.
- On the menu, select .
- Under Extended Feature Settings, select Install.
- Select Local File.
- Select Choose File.
-
Select the ZIP file with the
modified DALP
file.
Example: printix-go-ricoh-2.1.3.17-modified.zip
-
Select
Display Extended Feature List.
After a few seconds, you are presented with options to install.
- Select Printix Go.
- Select Install.
- Select OK to confirm.
Reinstall Printix Go after updating sign-in method, sender address, or access control parameters
If you only want to update the sign-in method, sender address, or access control parameters in Printix Administrator, you can use this method to reinstall Printix Go without needing to set your SP modes again.
- Uninstall Printix Go from the printer using Printix Administrator.
-
Make your changes to the sign-in method, sender address, or access control parameters in
Printix Administrator.
Do not select Install in Printix Administrator after you made your changes. Printix Go is reinstalled in a different location.
- Manually install Printix Go via the printer's web page.
-
Restart the
printer via the printer's web page.
The printer is configured with your latest updates while it is restarted.
Configure a printer in Microsoft Entra ID to print documents as PDF
This is relevant if Universal Print by Microsoft is also used. The user may otherwise receive an error message during printing if the printer is not configured in Microsoft Entra ID.
-
Open a browser window and sign in to
Microsoft Azure (portal.azure.com),
using your work account credentials.
You must have the global administrator role in Microsoft Entra ID.
- In the portal menu, select All Services.
- In the Management and governance category, select Universal Print.
- On the left pane, select Document conversion.
- Verify that Document conversion is set to Enabled.
- On the left pane, select Printers.
- Select the printer to configure.
- On the left pane, select Properties.
- Select the Printer defaults tab.
- Change the Content type to application/pdf.
- Select Save.
Troubleshooting
After restarting the printer, the printer's control panel displays an error code next to the printer's status
Changes made to the printer's configuration only take effect after restarting the printer. During the restart, if a change cannot properly take effect, an error code appears next to the printer's status.
In the following examples, the status of the printer is Configuration aborted or Configuration successful with warnings.
Example:
-
Status: Configuration aborted in Step: Register the device with Printix. Error Code: RGRS
-
Status: Configuration finished successfully with warnings. Code: WHSMT. Press Login button to continue
Resolution: See the table below for the solutions of each error code.
Alternatively, if the configuration finished with warnings, you can ignore the warnings and press the Login button to continue.
If you see an error code that is not listed, try restarting your printer. If that does not solve the problem, collect the error logs and contact support.
| Error code | Error description | Resolution |
|---|---|---|
| BTAU |
Authorization failed. Client ID or Client Secret is incorrect. It is possible that you used the wrong Tenant ID or you altered the values obtained in step 4. |
Verify that you used the exact values obtained in step 4. If you find a mistake, restart the process with the correct values. Otherwise, generate a new Client ID, Client Secret, and Tenant ID. |
| DV1 |
DALP file validation error. Client ID or Client Secret is not in the correct format. |
Fix the Client ID or Client Secret to have the correct format. |
| DV4 |
DALP file validation error. Tenant ID is blank. |
Use the Tenant ID obtained in step 4. |
| DV5 |
DALP file validation error. The Tenant ID is not a valid UUID. |
Use a valid Tenant ID. You can obtain a new ID in step 4. |
| DV6 |
DALP file validation error. The Tenant URL does not comply with the URL format. It may have a typo. |
Verify that the URL does not have a typo. |
| FIWS | Failed to write configuration settings to the device. | Restart the printer. If the problem persists, collect the error logs and contact support. |
| LKM | Unable to lock the printer, because the printer is busy. | Restart the printer. If that does not solve the problem, uninstall Printix Go from the printer and install it again. If the printer cannot be restarted, contact Ricoh support. If the printer can be restarted but the problem persists, contact support. |
| MT |
An HTTP request to the server or printer failed or timed out after repeating the designated number of tries. |
Make a note of the step where the configuration is aborted. The aborted step is next to the error code. If the aborted step was one of the following, the problem is with the Printix Cloud:
If you see any other step, the problem is with the printer. In either case, uninstall Printix Go, restart the printer, then install Printix Go again. |
| RGIP |
The printer was registered with invalid parameters.
|
Verify that you registered the printer with the serial number that is seen on the printer. Ensure that valid Sign in profile and Go configuration are assigned to the printer. |
| SNPI | Unable to get the serial number of the printer. | Restart the printer. If the problem persists, contact support. If we are unable to help, contact Ricoh support. |
| WHSAU | The home screen icon cannot be placed, because the printer cannot read the password from the server, or the password is incorrect. | Manually register the printer again and verify that the user name and password in the Sign in profile are correct. If the problem persists, contact support. |
| WHSMT | The home screen icon cannot be placed, because the server is busy. |
Try the following steps:
If the problem persists, collect the error logs and contact support. If we are unable to help, contact Ricoh support. |
Capture fails with the error: Invalid Print Secret or Permission denied
Capture is not supported. Attempting to use Capture results in the Invalid Print Secret error message being displayed.
If Capture was installed, the Capture icon persists on the printer even after uninstalling the Go configuration. When attempting to select the persisting Capture icon after uninstalling it, a Permission denied error message is displayed.
Because the icon cannot be removed, the only workaround is to not select it.
The printer does not start printing or suddenly stops printing without displaying an error message
When attempting to print without the Printix Client, error messages are not displayed if the paper runs out or is jammed.
Resolution: Press the Check Status button on the bottom of the screen to see the possible errors and fix the errors accordingly.
The printer says documents are being printed, but nothing is printed, and no error message is displayed
This issue occurs if the printer's network cable is disconnected.
Resolution 1: Ensure that the printer's network cable is firmly connected, and check that the LED by the printer's cable socket is on.
Resolution 2: You can configure the printer to display an error message even if the printer is not connected:
- Sign in to the printer as an administrator.
-
Open the
Settings.
It may not be on the first page of the printer.
- Select System Settings.
- On the left pane, select Network/Interface.
- Set Unconnected Network Instruction Screen to Display.