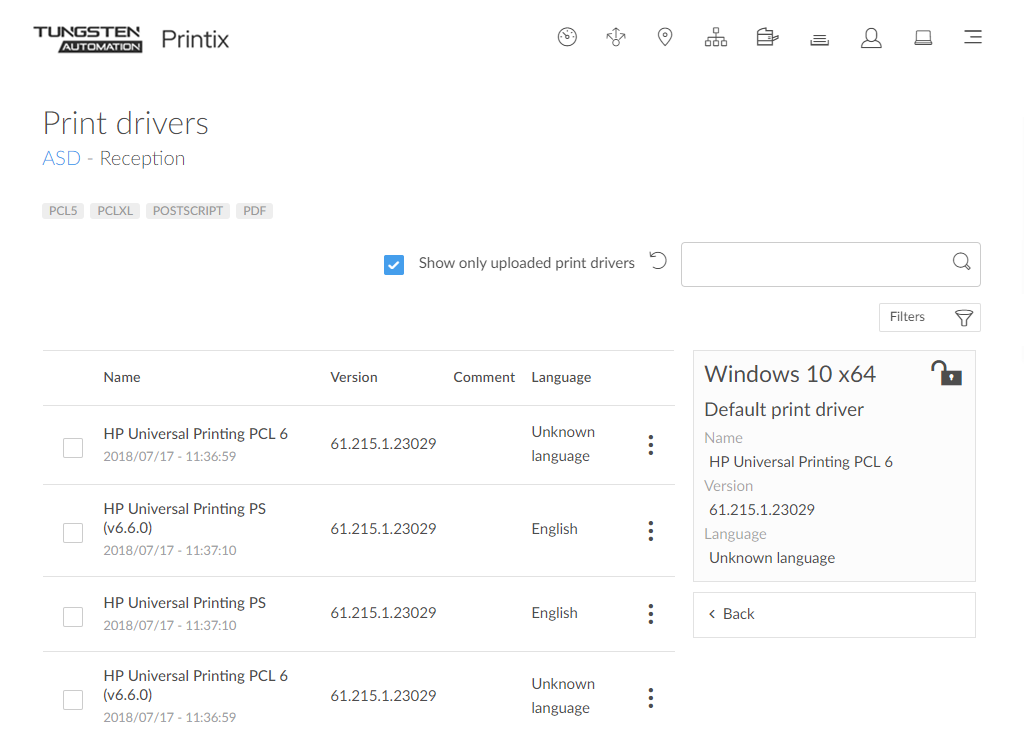How to change the print driver
If you are not satisfied with the default choice of print driver, you can change it. If you want to use a print driver that is not in the Printix driver store, you can add the print driver yourself by making a printer use it on the Windows or macOS edition in question.
-
On the
Print queue properties page, select the
Drivers
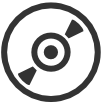 tab.
tab.
-
Identify the
System.
Example: Windows 10 ×64
-
Select
 and
Change print driver
and
Change print driver
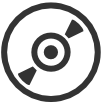 .
.
-
On the
Print drivers page,
Search
 for print driver.
for print driver.
The search is not case-sensitive.
-
Select Back to return to the Print queue properties page.
-
Select Refresh
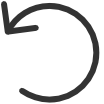 to refresh the list.
to refresh the list.
-
Select Load more at the bottom of the page to see more drivers.
-
If the print driver is uploaded, the date and time of the upload is shown below the print driver name.
If possible, ALWAYS select the print driver name that includes a version number. This is to mitigate that Windows cannot differentiate between versions of the print driver unless the version is reflected in the print driver name. This is particularly important when working with universal print drivers.
-
-
Select the print driver.
-
It may take up to 10 minutes before an uploaded print driver is available on the Print drivers page.
-
If the print driver does not match the printer's page description language (PCL, PCLXL, POSTSCRIPT), you will either not get any print at all or lots of pages with weird looking characters.
-
If you cannot find a print driver listed for a specific model, check to see if it is included as part of a series of printers. For example, a printer with the model number 603 might use the print driver for the 600 or 600 Series.
-
If multiple matching print drivers exist and their name includes for example PCL 6 or PostScript, then cross-check with the printer's supported formats (page description language) listed on the Printix Print drivers page, for example: POSTSCRIPT, PCLXL (same as PCL 6).
-
If the print driver has two editions, one with a version number, then always select the print driver that includes a version number.
-
Host-based printers (typically cheaper printers) has built-in support for Windows Graphical Device Interface (GDI) and rely on the Windows computer to rasterize the pages into dots (bitmaps).
-
-
Select
Change print driver. The print driver selection will be locked
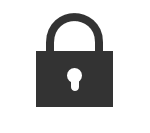 .
.
- Optionally, print a test page to make sure the print driver works properly with the printer.
How to tell if your Windows is 64-bit or 32-bit
- Open the File Explorer.
- Right-click This PC and select Properties.
- Look at System type to see if you are running a 64-bit Operating System or a 32-bit Operating System.
How to print a test page
Windows
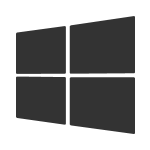
- Open Device and Printers.
- Right-click printer and select Printer properties.
- Select Print Test Page.
Mac

- Select , then select Printers & Scanners.
- Select the printer and select Print Queue.
- On the menu bar, select the Printer menu and select Print Test Page.
Mac
 (macOS version 12 or lower)
(macOS version 12 or lower)
- Select , then select Printers & Scanners.
- Select the printer and select Open Print Queue.
- On the menu bar, select the Printer menu and select Print Test Page.
Build your Printix driver store
During the implementation phase, you will build your Printix driver store, as you:
-
Install Printix Client on existing Windows print servers
After installation of Printix Client on the server, Printix Client will upload print drivers. Print drivers that are installed but not used by a print queue, are not uploaded. Print queues are not converted on servers. Only x64 print drivers are uploaded from the print server. If you need x32 print drivers, these would need to be uploaded from a computer running the corresponding Windows 32-bit Operating System.
-
Deploy Printix Client
As Printix Client is deployed on computers that run Windows 32-bit Operating System and macOS, Printix Client will upload these print drivers. Print drivers that are installed but not used by a print queue are not uploaded.
See also: