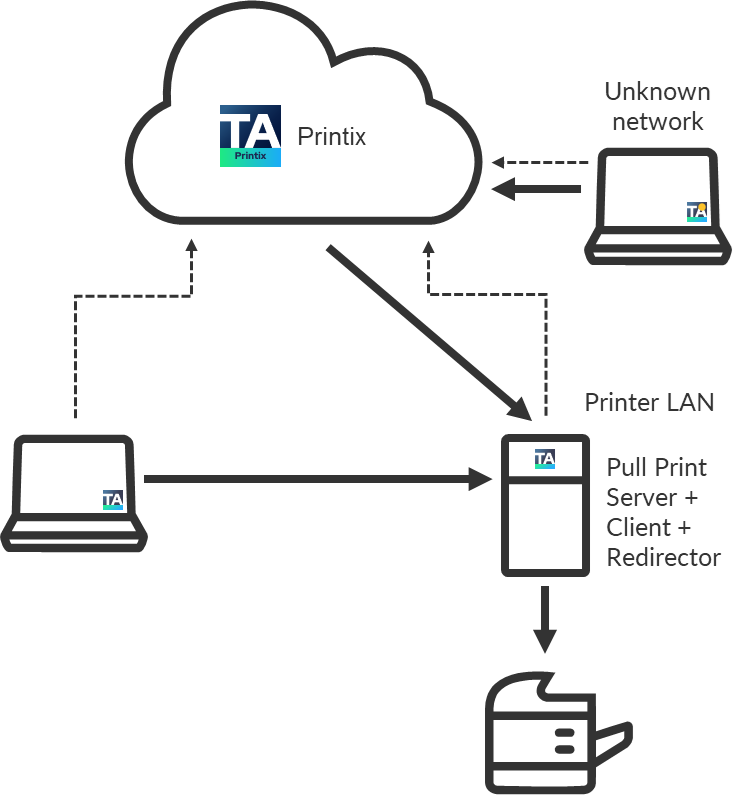Enable hybrid cloud printing
If you have an existing on-premise third-party Follow/Pull printing solution, you can still benefit from Printix. Users can continue to use the on-premise print solution to sign in, release documents, and so on. With Printix, you can automatically install the Follow/Pull print queues on the users' Windows or Mac computer. Optionally, you can allow users to submit documents from home and while traveling.
- Install Printix Client and Printix Redirector (Printix Hybrid Cloud Print Enabler) on the (server or desktop) computer that has the Follow/Pull print queue installed.
-
In
Printix Administrator, open the
Printers
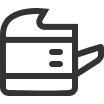 page.
page.
-
Select
Add
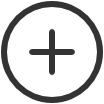 .
.
- Select the Network of the computer that has the Printix Redirector and print queue installed.
-
In
Printer address, type: \\{servername}\{printqueuename}
-
The {servername} should be that of the server running Printix Redirector.
Example: myserver
-
The {printqueuename} should be the Printer name of the Follow/Pull print queue.
Example: PullPrint
-
-
Select
Add.
-
If the printer does not appear in Printix Administrator, look for it on the Unregistered printers page of the virtual printer.
-
By default, the print name is set to the name of the driver used by the Follow/Pull print queue.
-
The default print queue is set to the name of the driver used by the Follow/Pull print queue. If no print queue exists, create a print queue.
-
- In Printix Administrator, open the Print queue properties page of the virtual printer.
- Clear Active until you are done testing the print queue.
-
Select
Exempt from secure print.
Settings that would otherwise have the user release the documents in Printix are ignored, and instead, the user will only have to release the document in Tungsten ControlSuite or their third-party Follow/Pull printing solutions.
- Optionally, for each system:
Test printing
-
On your computer, use the
Printix Client
to add the printer.
In Printix Client, the administrators see a star ★ after the printer ID if the print queue is not active.
Example: ASD ★ Reception - Print a document to the added printer.
-
Verify that the document ends up in the third-party printing solution and you can release the document with the
methods offered by the particular print management system.
-
This fails if the format of the username is not recognized.
-
- For the Printix Client running on the Pull Print Server, you can open Computer properties and select Act as print gateway, so documents printed via the cloud are sent to the Pull Print Server rather than through another computer on the network.
Make the printer available to everyone
- In Printix Administrator, open the Print queue properties page of the virtual printer.
- Select Active, so all users can use the print queue.
- Optionally, select Add print queue automatically.
- Optionally, select Via the cloud to allow users to print to the Follow/Pull print queue even though they are not on the same network.
Troubleshooting
The added printer remains unregistered
The printer name is probably wrong. You can consult the Printix Redirector log file to see the printer names and copy the right one from the log file.
Resolution:
-
Restart the
Printix Redirector
service.
A list of the print queues is written at the top of the log file after a restart.
- Open the log file: C:\ProgramData\printix.net\Printix Redirector\Logs\PrintixRedirector.log.
-
In the log file, search for
getAllQueuesWin.
For each print queue, there will be an entry such as this:
Service, found queue: {printqueuename}, port: {port}
- Identify the correct {printqueuename} and use that.
Wrong format for network printer address (ip address or hostname)
This message appears if you try to modify the Printer address of a printer that was initially registered by IP address or hostname and thereby as a network printer.
Resolution:
-
To add a virtual printer, you must add a new printer, and from the very beginning, give it a Printer address in the format \\{servername}\{printqueuename}.
Wrong format for virtual printer address (\\servername\printqueuename)
This message appears if you try to modify the Printer address of a printer that was initially registered by \\{servername}\{printqueuename} and thereby as a virtual printer.
Resolution:
-
To add a network printer, you must add a new printer, and from the very beginning, give it a Printer address in the form of an IP address or hostname.